Oct 02, 2025
 6813
6813
See List/Committee vs Email List: Which Should I Choose? before creating your new email list.
- Click Lists/Committees in the Navigation Panel. A listing of all lists/committees configured in your database will display.
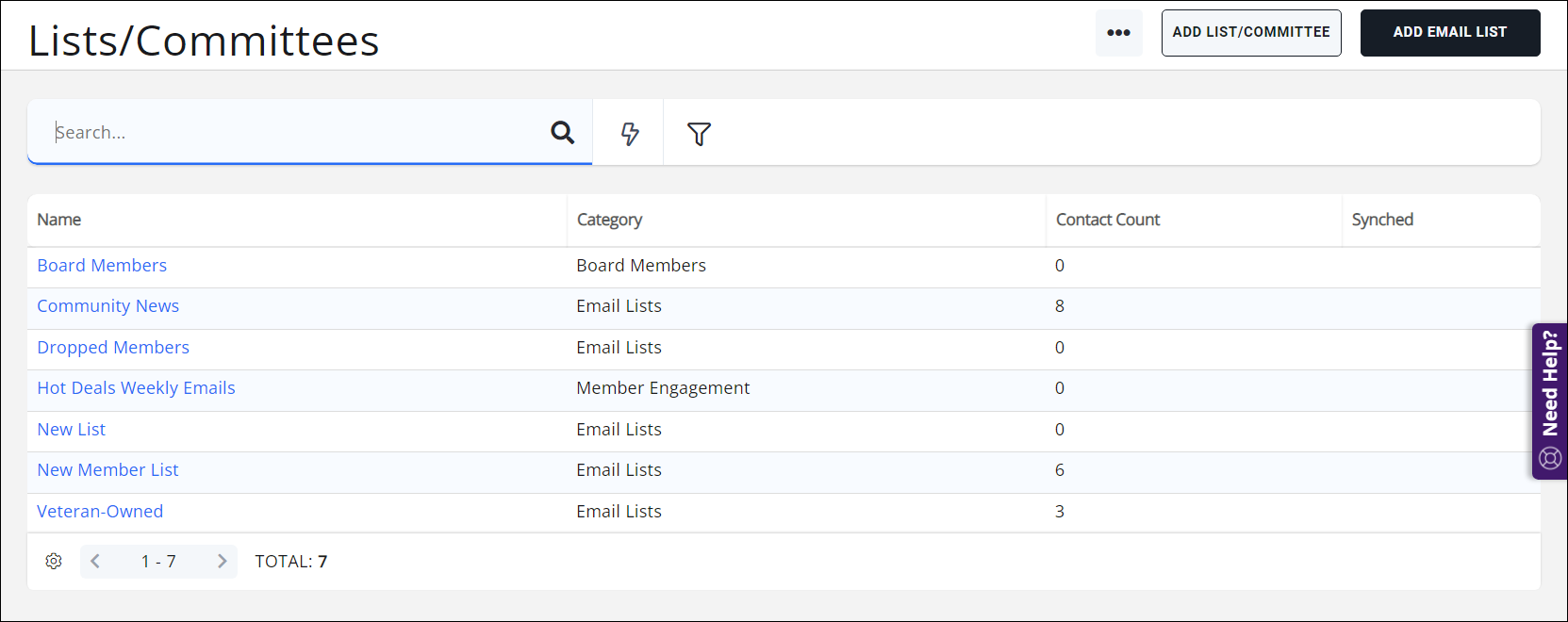
- Click the Add Email List button.

- Configure the following on the Add Email List screen:

Creating a new email list - Name - Enter a name for the new list. Use a name that well describes this list, as it will be displayed in the To line of your emails.
- Primary Category - Select the category to which you want to associate this list. Categorizing will make it easier to filter and report on this list.
INFO HUB NOTE: If you wish the email list to appear in the Info Hub on the member's "My Subscriptions" section as an email list, select a Primary Category with the List/Committee Type of Email List. Using any other category from this dropdown will cause the list to display in the Info Hub in the "My Info" section under "Lists/Committees" (if configured to display). You can view the List/Committee Type of any Primary Category by selecting the Primary Category and then clicking the edit icon to the right of the field.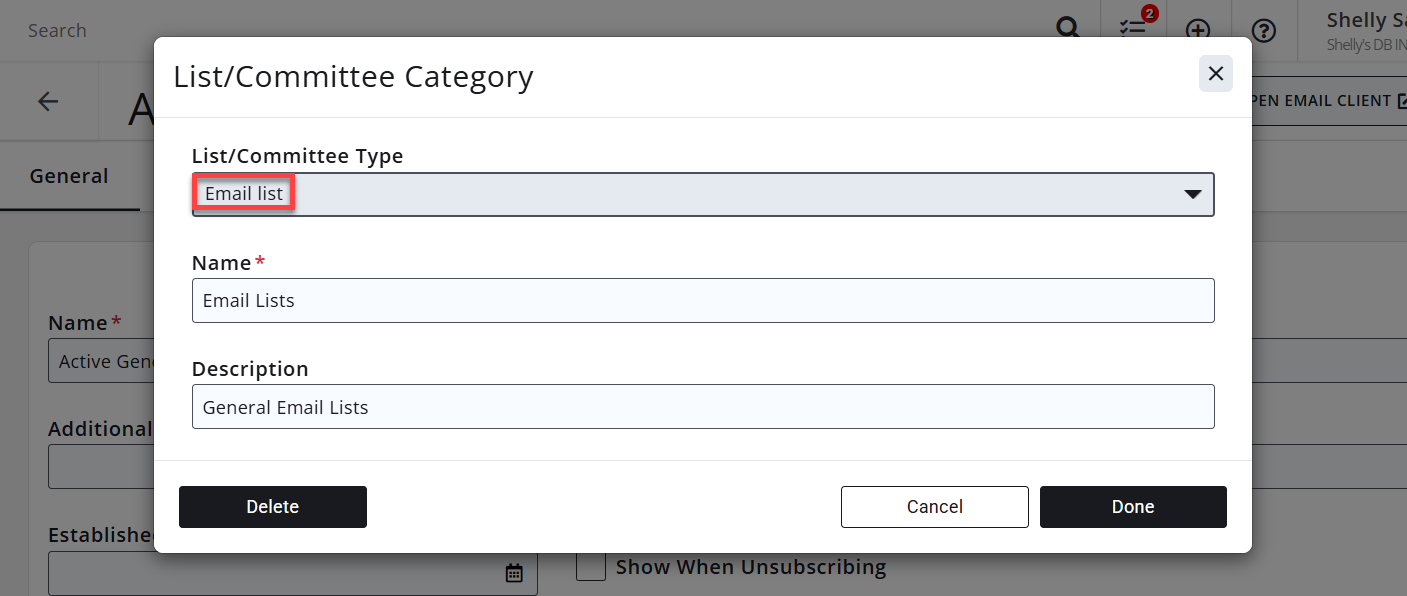
Viewing the List/Committee Type of a given Primary Category.
COMMUNITY NOTE: If you are subscribed to the Community module and wish to have Community Interaction enabled for this list, select any category EXCEPT Email List. By default, there are four List/Committee Primary Categories:- Staff: this will set the list up as a list/committee type, and will allow the Community Interaction option to appear.
- Board Members: this will set the list up as a list/committee type, and will allow the Community Interaction option to appear.
- Email Lists: this will set the list up as an email list type, and the Community Interaction option will NOT be available for this list.
- Member Engagement: this will set the list up as a list/committee type, and will allow the Community Interaction option to appear.
You can set up as many custom Primary Categories as you like in your system; you may need to experiment with your custom list/committee categories to find the correct one for your system (or select one of the known default Primary Categories above instead). -

Selecting a List/Committee type when creating a new list/committee. - Additional Categories: With Additional Categories, GrowthZone can mark specific lists to sync with a third party solution such as Breezio using an API call. Customers must subscribe to the API module for use. We do not have a list of vendors yet, but the APIs should be widely applicable to most standard use cases.
- Established On - If you wish to track when this group list was started, enter an established on date.
- Description - (Optional) Provide a description of the list.
- Display Options:
- Is Active - Select this check-box to activate this list. If the list is not activated, it will not be displayed and will not be available to select for use.
- Public Can Join - Select this check-box to allow the public to join this list. If selected, the list may be displayed on your website and/or a widget may be created for contacts to join.
- Users Can Join - Select this option to allow your member users to join this list. If selected, the list may be displayed on your website.
- Synchronize Contacts with authorized third party newsletter solution - If you are using a third party solution such as Constant Contact or MailChimp to send newsletters, select this option to synchronize this group to your solution.
- Click Done.
.png)


