 6176
6176
Applicant Contact Matching
When a membership application is submitted the system will attempt to match to an existing contact in your database. This is very efficient if you have a non-member in your database, however may cause issues if the contact is already an active member.
Below are the matching scenarios you may encounter:
Contact exists in your database:
When the contact exists in your database the system will automatically match the contact as shown in the screenshot below. The system is looking for an exact match to email address. If a name is listed in the Data Submitted from Membership Application section the system has found a match. It will be important for you to verify that the membership status of the contact prior to approving the membership application.
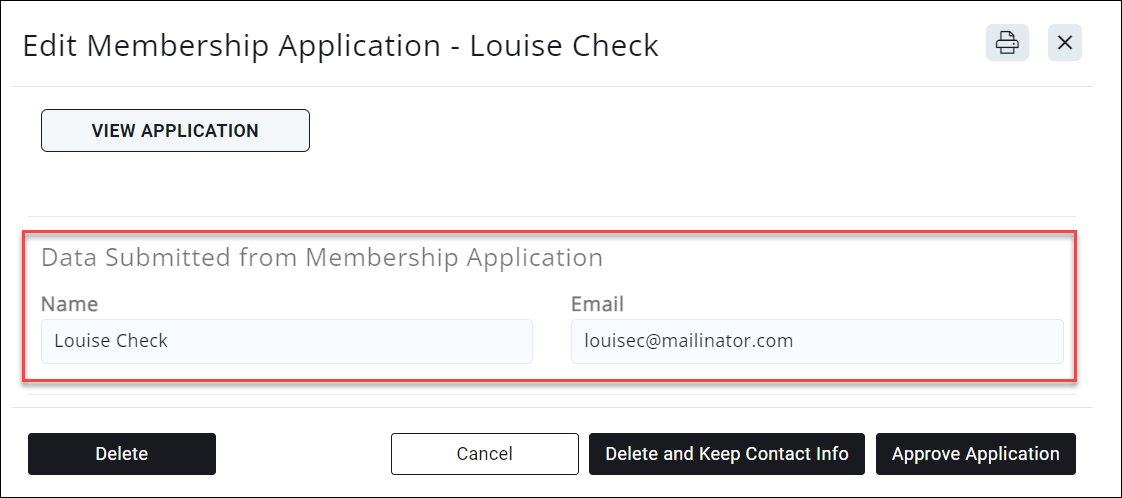
- Active: If the contact is an Active member Delete the application. You will then need to determine why the existing member has submitted a new application. Perhaps it was intended as a renewal. If that is case, review whether you have already created an invoice for the renewal and you can apply the payment received to that invoice.
- Non-member: If the contact is not a Non-Member (and is eligible for membership) Approve Application. This will attach the new membership to the existing contact.
Contact may be in your database
If the system beleives it has found a match you will see a screen as shown below. The system by looking at the name the system thinks there may be a match but in this scenario the applicant has used a different email address. Investigate the record that already exists in your database to determine if the applicant is the same as the contact in your database.
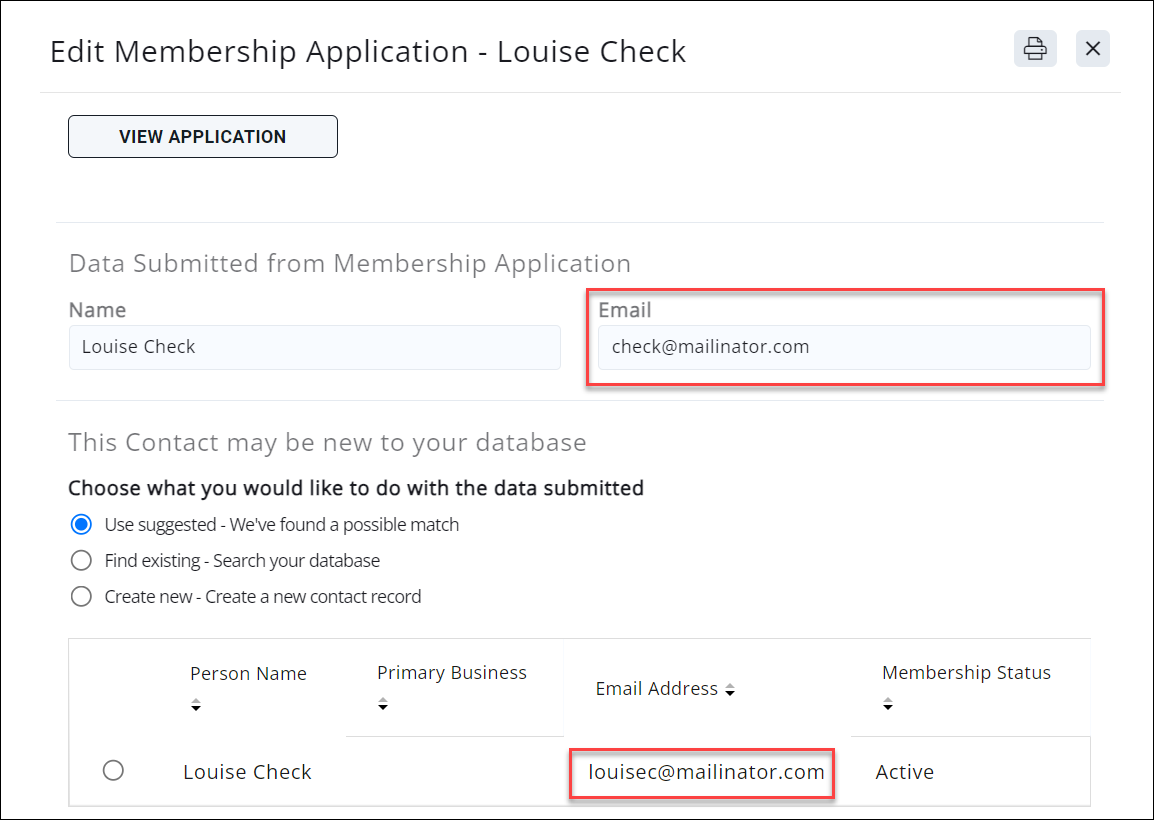
- Non-member: If the applicant is the same as the contact in your database and the contact is a non-member (and eligible for membership) Approve Application. This will activate the membership and change the contact status to Active.
- Active: If the applicant is the same as the contact in your database and the contact is Active
- If this is meant to add an additional membership to the contact Approve Application.
- If this is not meant to add an additional membership to the contact Delete (if an invoice has been created you will need to manage the open invoice)
- Not same as Contactt in database: If the applicant is not the same as the contact in your database (and eligible for membership) choose Create New Contact and Approve Application.
Contact is not in your database
If the system is unable to find a match for a contact you will see the screen below.
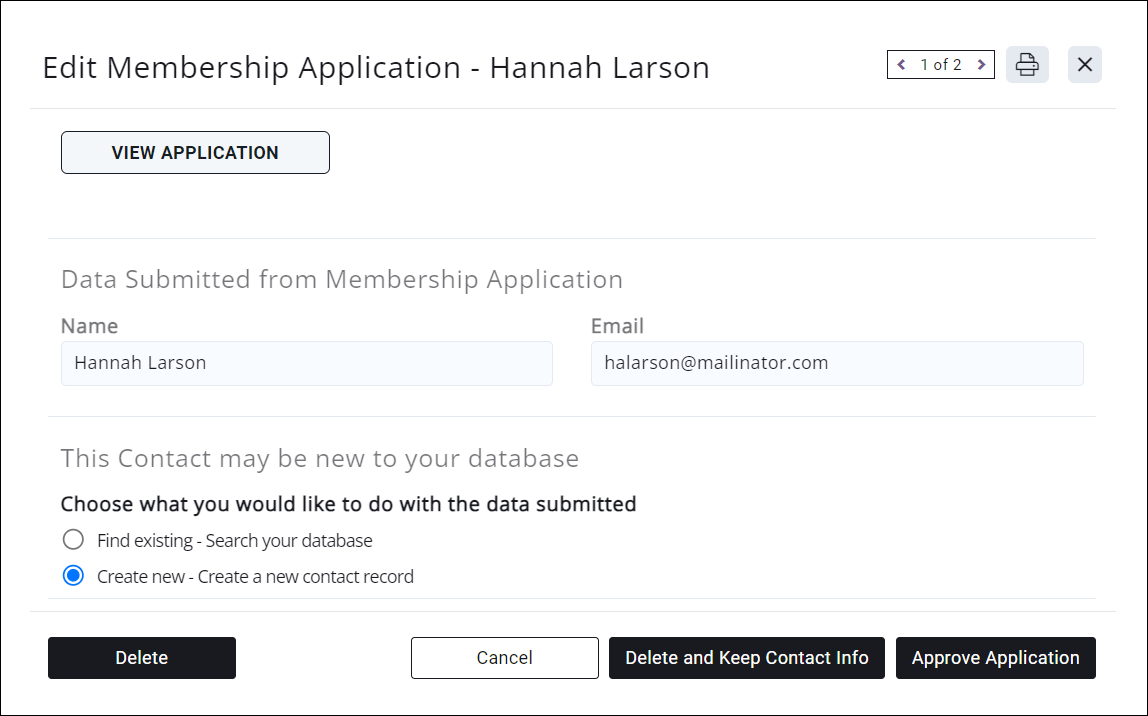
- If the contact should be a member and has chosen the correct membership Approve Application.
- If the contact should be a member but has chosen an incorrect membership Delete and Keep Contact. The contact will be added to your database as a non-member. You will then be able to activate the appropriate membership on the contact's overview tab.
- If the contact is not eligible for membership Delete. This will delete both the membership and the contact from your database.
View Membership Applications Pending Approval
- Select Memberships in the left-hand navigation panel.
- Click the Submitted Applications tab.

A list of all applications pending approval will be displayed.
Approve Pending Membership Applications
- Select Memberships in the left-hand navigation panel.
- Click the Submitted Applications tab. NOTE: A number on the tab indicates that you have applications that require review.
-
- Click the
 in the Actions column for the application you wish to approve.
in the Actions column for the application you wish to approve.
-
- If the database finds a match to the applicant, you will have the opportunity to select the match thereby preventing duplicates in your database. When looking for matches: for individuals the system is evaluating based on first name, last name and email. For organizations, the system is looking at name, city, state. If no matches are found, you can search the database, or create a new contact. If you wish to review the application, click the View Application button.
- Click Approve Application.
|
|
IMPORTANT: When matching an application to an existing contact, if the contact already has a membership, this will add an additional membership. Best practice will be to review the contacts current memberships prior to approving to avoid duplication. You may simply need to delete the new membership and perform an upgrade or downgrade membership. Please review Membership Renewal Overview for more information. |
Delete Applicant Membership and Keep Contact Info
If you do not wish to approve an application, but do wish to add the applicant to your database. In this scenario, when viewing the membership application, you will select Delete and Keep Contact Info. The contact will be added to your database as a Non-member. If an invoice has been created for the membership:
- If the invoice is unpaid, selecting Delete and Keep Contact Info will either delete or write-off the invoice:
- If the invoice date is less than the Allow Deletion Days setting (Setup > Finance > General Settings) the invoice will be deleted
- If the invoice date is greater than the Allow Deletion Days setting the invoice will be written off, with note "Application Deleted by Staff"
- If there is a payment applied to the invoice, selecting Delete or Delete and Keep Contact Info will return a message that the invoice/contact cannot be deleted. You must un-apply the payment first.
- Select Memberships in the left-hand navigation panel.
- Click the Submitted Applications tab.
-
- Click the
 in the Actions column for the application you wish to view.
in the Actions column for the application you wish to view.
-
- Click the Delete Membership but Keep Contact button. If there is a payment applied to the invoice, selecting Delete or Delete and Keep Contact Info will return a message that the invoice/contact cannot be deleted. You must un-apply the payment first.
Delete Applicant
If you do not wish to approve the application, nor do you wish to add the contact to your database, click the Delete button. You will receive a warning that you may manually need to refund or write-off an invoice/payment.
Tip! To find the invoice or payment of this contact, go to the Contacts module and choose Customize Results choose "Contacts Not in CRM". Then search for the individual for whom you have just deleted the application. You will then find the invoice and/or payment on the contacts' Billing tab where you can choose to write-off and/or refund as needed.
- Select Memberships in the left-hand navigation panel.
- Click the Submitted Applications tab.
-
- Click the
 in the Actions column for the application you wish to delete.
in the Actions column for the application you wish to delete.
-
- Click the Delete button. You will receive a warning that you may manually need to refund or write-off an invoice/payment. Click OK.

The membership has now been deleted from the contact, and the contact is only visible in your system when contacts are filtered on Not in CRM.
.png)








