 4815
4815
WMS Export
To simplify the process of uploading member changes to the National Association of Home Builders (NAHB) through WMS, we have integrated the required fields into various areas within the GrowthZone system and provided an export tool will allow you to pull monthly data quickly and easily. This process is only for HBAs that import monthly updates into NAHB.
WMS Export - Initial Setup Considerations
Setup Membership Types for WMS Export
Customers with the Builders Edition of GrowthZone have fields available and ready to use that supports the WMS Export tool. To ensure the proper membership or council membership information is sent to WMS, you must tie your GrowthZone Membership Type to the appropriate NAHB Membership Type.
- Under Setup > Types, create/locate a GrowthZone Membership type for your builder type membership (Associate, Builder, Affiliate) and/or council membership (For example: Remodelers Council, Commercial Builders Council, etc.)

The Actions column showing the Adjust Fields icons. - Click the Adjust Fields icon in the Actions column of the membership type you are changing. Scroll to the bottom of the window and click to enable the Advanced Options checkbox (if not already selected).
- In the Custom Fields section, select the appropriate NAHB Membership Type that matches the GrowthZone membership type you are editing now. For Example: If editing the GrowthZone membership type called Builder, select the NAHB Membership Type called Builder.

The NAHB Membership Type selector - Click Done.
Perform the same steps for each membership type and council membership.
Assign Your HBA Number
- Click Setup in the left-hand navigation panel.
- Click WMS Export in the Integrations section.

The Export Settings button - Click the Export Settings button.

The Export Settings window. - Enter your HBA Number in the HBA section.
- In the Date Selection section, pick the desired option for when a New/Renewal transaction will be counted as New/Renewal. Options include:
- Payment Date
- Activation start date; regardless of payment date
- Activation date; once paid
- In the Transaction Limits section, choose the transaction types that your organization chooses to export NAHB. For example, some organizations never export their Cancellations and always do those manually. Choosing to exclude those here will make the export experience cleaner in that you won't have those transactions showing in your list of possible transactions to export.
- Click Done.
WMS Transactions Eligible for Export
The following transactions are eligible for export using the WMS Export tool, if all criteria has been met.
New Member
New members will be included in the WMS export file if the following criteria is met:
- The Member has a Membership Start Date or Paid Date (depends on the Date Selection setting under Export Settings) that falls within the report date range.
- The Member's membership status is Active or Courtesy.
- The Member has a Primary Contact First Name and Primary Contact Last Name, as well as address information (Address Line 1, State/Province, Postal Code).
- EITHER the Member data field for NAHB Company ID (Account Number) must have a value OR:
- Information on the member's General tab is filled out as thoroughly as possible, including address information and the Primary Business Activity Code.
- There is a paid invoice for a membership that has an NAHB membership type assigned to the membership.
|
|
NOTE: Once WMS receives notification of new members, if the member’s HBA number and subscription id are not provided, it will assign the Member HBA Number and Subscription ID. This must be updated in GrowthZone for future renewals, changes, etc. to be included in the WMS export file. |
Renewed Members
Renewed members will be included in the WMS export file if the following criteria is met:
- The Member data field for HBA Number has a value
- The Member has a Renewal Activation Start Date or Paid Date (depends on the Date Selection setting under Export Settings) that falls within the report date range
- The Member data field for Subscription ID (MSN) must has value.
- Must have a paid invoice, in the export date range, for a scheduled billing of a membership that has an NAHB membership type assigned to the membership and has a previous activation.
Contact Info Changed
This transaction occurs when information for the existing contact for a membership is changed. Changes that will trigger this transaction include: Primary contact Phone, primary contact address, primary contact Email, Primary contact First/Last Name, Contact set as primary contact (and has MSN#).
Members where the contact information has changed will be included in the export file if the following criteria is met:
- The Member data field for HBA Number has a value.
- The Member data field for Subscription ID (MSN) has a value
- The Primary Contact data fields for Contact First Name and Contact Last Name have a value.
- The Primary Contact has Primary Contact Address 1, Primary Contact Address Default City, Primary Contact Default State Province, and Primary Contact Default Postal field information filled out
Company Info Changed
This transaction occurs when the information for the existing company associated with a membership changes. Members where the company info has changed will be included in the export file if the following criteria is met:
- The Member must have an HBA Number.
- The Primary Contact must have a Subscription ID (MSN).
- The Member must have an NAHB Company ID.
- The Member mailing address must be filled out.
- The Member's Primary Business Activity Code must be populated.
Member Type Changes
This transaction occurs when there is a change to the type of an existing membership with a membership type that is valid as an NAHB membership (within the export report date range).
Member Type Changes will be included in the export, if the following criteria is met:
- The Member data field for HBA Number must have a value
- The Member data field for Subscription ID (MSN) must have a value
- WMS Requires a valid NAHB Membership type to be sent
Review/Fix WMS Validation Errors
Best practice, prior to exporting your file for WMS is to review any validation errors. This will give you an opportunity to return to the records in the database and fix errors prior to importing the file into WMS. Most validation errors are either missing or malformed data.
- Click Setup in the left-hand navigation panel.
- Click WMS Export in the Integrations section.
- Click the Generate Transactions button.

The Generate Transactions button. - Select the month for which you wish to review transactions. This should be the same as the month you wish to export.

Selecting the month to export. - Click Done. NOTE: A blue dialog box will appear in the top right hand corner of the screen when the list has been generated. Depending on the number of changes, this may take several minutes! To view the transactions, you may need to navigate away from the Export page and back to refresh the display.

- A list of the transactions that you wish to export will be displayed. Any validation errors will be shown in the Errors column. You can easily go to the contact's profile by clicking the hyper-linked name of the business or individual.

The Review Transactions display, showing several errors.
|
|
DID YOU KNOW? Once transactions are generated, generating again does not overwrite them; they continue to show in the list of possible items to export. If they are not what you want, you would need to exclude them. Remember, excluded transactions can always be returned to the exportable list. |
Export the WMS File
- Click Setup in the left-hand navigation panel.
- Click WMS in the Integrations section.
- IMPORTANT: Filter the records as needed. The records displayed on the screen will be those included when you export the file.
-
- From the Show Only options you can choose:
- All Unexported Transactions
- Current Month Transactions
- Future Transactions
- Excluded Transactions
- In addition to the above, from the Customize Results options you can choose:
- Transaction Types
- Txn Target Months
- Membership Types
- From the Show Only options you can choose:
-
- Once you have generated the list of transactions you wish to export, click the ellipsis next to the Export Settings button and select Export to WMS.

Exporting to WMS 
Exporting to WMS. - Click Done. All transactions displayed in your list will be exported.
TIP! You will be prompted to open the export file once the download is complete. But if for any reason you do not see or cannot wait for that prompting (some downloads take several minutes to download), you can always find the downloaded file in the Cloud drive in the Integrations folder. You can also find the file by clicking View Exports in the drop-down menu that appears when you click your name in the upper right corner. The downloads are name with the date & time of your download.
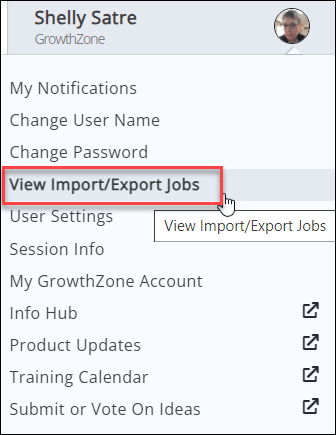
Troubleshooting your Export
When you import your export to NAHB, if there are errors given by NAHB, they will indicate which line # in the import that need to be fixed. The actual report file, which is in an XML format, is not in a readable format and does not have line numbers.
So in order to assist with troubleshooting errors, you can download and view a copy of your exported file in a format that can be opened in Microsoft Excel. This copy has the line numbers in column A. It also has column titles in Row 1 so you can check out directly which column and row are being referred to in the error messages from NAHB.
To download and view a copy of your export:
- Click Setup in the left-hand navigation panel.
- Click WMS Export in the Integrations section.
- Click the ellipsis next to the Export Settings button and select Previous Exports.
- Click the download icon
 in the row of the export you wish to download.
in the row of the export you wish to download.
Once the file is exported and opened in Excel, you'll be able to identify the specific line # and data field being referenced in the error from NAHB.
TIP! Refer to WMS Mapping NAHB to GrowthZone information, below, to help you know which GrowthZone fields coordinate with the errors mentioned by NAHB.
Re-export previously exported transactions
Once transactions have been exported, they are no longer included as transactions that can be exported again. This is helpful so that you don't have to filter them out of the next export. This also keeps you from accidentally exporting the same ones over again. However, if you export a list and then try to import it and have the list rejected by NAHB because of errors, you'll have to fix those errors, and then need a way to re-export those transactions.
To re-export transactions you've previously exported follow these steps:
- Click Setup in the left-hand navigation panel.
- Click WMS in the Integrations section.
- Click the orange Actions button.
- Click Previous Exports.

The Previous Exports window, showing the expanded actions menu. - In the row of the export you wish to download, click the ellipsis
 to expand the action menu, then select the icon
to expand the action menu, then select the icon  for "Revert Job".
for "Revert Job". - Click to confirm that you wish to reset those transaction so that they can be exported again.
Hold/Exclude Records from WMS Export
At times you may wish to hold a record back from the WMS, or simply exclude the record from the file. This is performed on an individual record basis:
- Click Setup in the left-hand navigation panel.
- Click WMS Export in the Integrations section.
- Filter the records as desired.
- Click the ellipsis in the Actions column for the desired record.

- Select from the following options:
- Hold for 1 month: Select this option to put a temporary 1 month hold on export of the record
- Hold for 2 months: Select this option to put a temporary 2 month hold on export of the record
- Hold for 3 months: Select this option to put a temporary 3 month hold on export of the record
- Exclude from Export: Select this option to put a permanent hold on export of the record. NOTE: You will always be able to return the record for export, by selecting Return to Current Month.
- Return to Current Month: Select this option to return a previously excluded record to the current month for export.
WMS Transaction Id's
The first column in the output file is the Transaction type. The following table describes each transaction type:
| ID | Description |
| 1 | New Member |
| 2 | Renewal |
| 3 | Cancellation |
| 4 | Contact Information Change |
| 5 | New Contact |
| 6 | Company Information Change |
| 7 | New Spike |
| 8 | Member Type Change |
| 13 | New Company |
WMS Mapping NAHB to GrowthZone
The fields listed below are included in the WMS export file. Fields required are dependent on the transaction type being sent.
| HBA Field | GrowthZone Field | Required |
| HBA Number | Account Number for your organization. Displayed beneath the name of your organization on your contact page. | X |
| MSN | Membership Number. This number is the subscription number provided by NAHB. It is populated on the contact profile tab, when clicking the membership displayed in the Membership section. | X |
| Local Member Type | Membership Status | |
| NAHB Member Type | Membership Type. NAHB Membership Types are: Builder, Associate, Affiliate. These are defined via custom fields within the membership type setup. | X |
| Anniversary Date | Expiration Date. This field may be viewed/edited when clicking into the Membership on the profile tab, then clicking into the Membership Type in Membership History. | X |
| NAHB Company ID | Organization Account Number. This field may be populated/viewed under the name of the organization on the contact page. The company ID is provided by NAHB/WMS for this member after they sign up for membership. | X |
| Company Name | Organization Company Name | X |
| Company Address Line 1 | Org primary address line 1 - this field is required for a new member if no Company HBA number is provided | X |
| Company Address Line 2 | Org primary address line 2 | |
| Company City | Company primary city - this field is required for a new member if no Company HBA number (COID) is provided | X |
| Company State | Company primary state - this field is required for a new member if no Company HBA number (COID) is provided | X |
| Company Zip Code | Company primary zip code - this field is required for a new member if no Company HBA number (COID) is provided | X |
| Company Phone | Company primary phone | |
| Company Fax | Company phone of type fax | |
| Company Website | Company primary website | |
| Primary Activity Code | Primary activity code is selected under Categories on the Profile tab. The category type is NAHB Business Activity and these codes are defined by NAHB. | X |
| Secondary Activity Code | Secondary activity code is selected under categories on the Profile tab. The category type is NAHB Business Activity and these codes are defined by NAHB. | |
| Tertiary Activity Code | Tertiary activity code is selected under categories on the Profile tab. The category type is NAHB Business Activity and these codes are defined by NAHB. | |
| Number of Employees | This is a custom field, and is configured on the contacts More Info tab. | |
| Dollar Volume | This is a custom field, and is configured on the contacts More Info tab. | |
| Number of Units Started | This is a custom field, and is configured on the contacts More Info tab. | |
| NAHB PIN | Individual Account Number. This field may be populated/viewed under the name of the individual on the contact’s page. This is an NAHB/WMS generated representative ID. | X |
| First Name | Individual Contact’s first name. | X |
| Middle Name | Individual Contact’s middle name | |
| Last Name | Individual Contact’s last name | X |
| Suffix | Individual Contact’s suffix | |
| Title | Individual Contact’s title | |
| Contact Address 1 | Individual Contact’s primary address line 1 | X |
| Contact Address 2 | Individual Contact’s primary address line 2 | |
| Contact City | Individual Contact’s primary city | X |
| Contact State | Individual Contact’s primary state | X |
| Contact Phone | Individual Contact’s primary phone | |
| Contact Fax | Individual Contact’s phone of type fax | |
| Contact Cell | Individual Contact’s phone of type cell | |
| Contact Email | Individual Contact’s primary email address |
.png)




