 2452
2452
Each contact (organization or individual) will have it's own record in the database. There are two easy ways to find contacts:
Global Search
In the Contact's Module
Global Search
|
|
NOTE: Due to the "elastic" logic behind the Global Search, results may not match exactly to your search terms. Using the module search is generally recommended. |
You can search for any contact in the system by using the global search bar at the top of the window. Matching records- individuals, events, businesses, even files- will appear in the selection box as you type.

In the Global Search you can use the following search filters:
- Name of Contact/Project/Event (starts with or contains)
- Contact Email Address
- Contact Phone Number
- NRDS ID/Account Number
- MLS ID (Realtor Edition Only)
- License Number
- Membership Number
By each search result you will see a dot at the far right indicating their status.
- Green = Active or Courtesy (this contact has an active or courtesy membership)
- Black = Non Member (this contact has never had a membership)
- Red = Dropped (this member has a dropped membership)
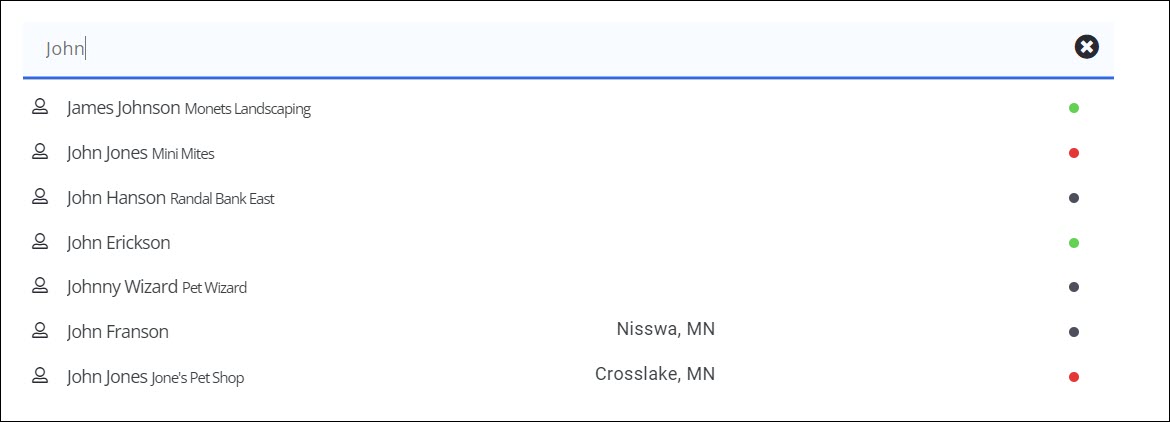
Search/View within Contacts module
Alternately, you can search for contacts within the Contacts module, where you have a variety of ways by which you can filter your contacts. See View Contacts for additional information. Click Contacts in the left-hand navigation panel.
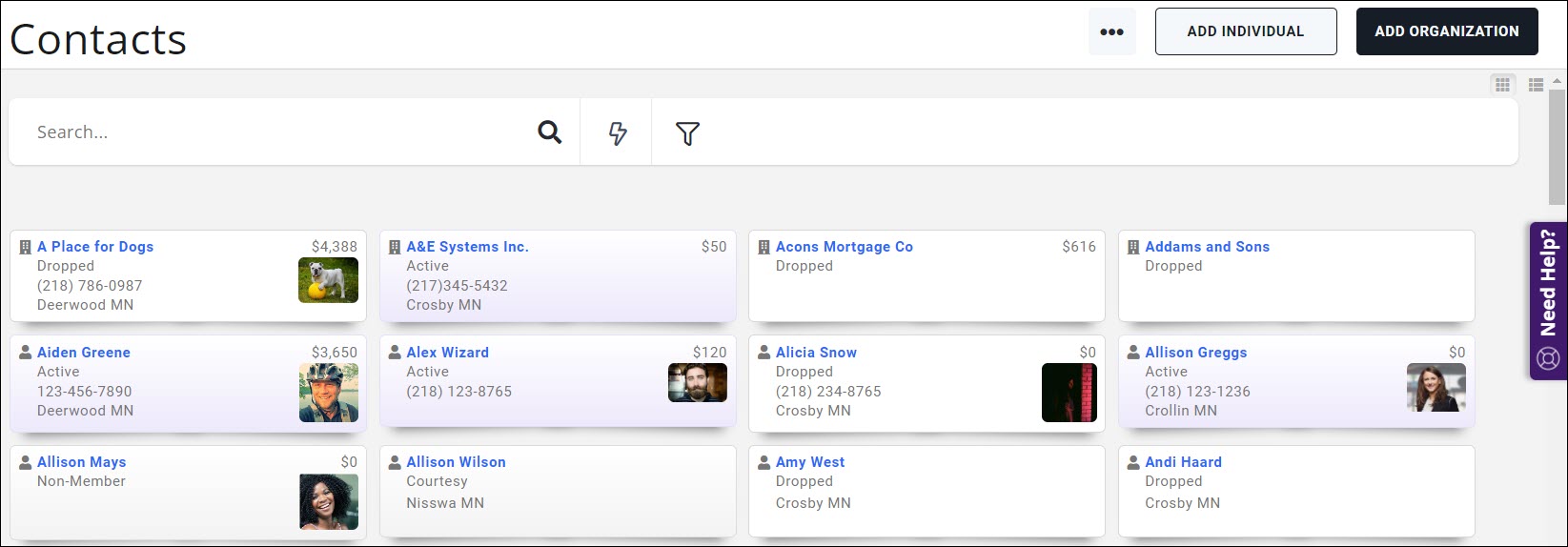
All contacts in your database are displayed by default. You can view contacts in a card format by clicking the ![]() icon, or in a list view by clicking the
icon, or in a list view by clicking the ![]() icon. By starting to type the name of a contact in the Search box, type ahead functionality will filter the list of contacts as you type. NOTE: Accented letters, for example: á vs. a, are considered two different characters and their use would return different results.
icon. By starting to type the name of a contact in the Search box, type ahead functionality will filter the list of contacts as you type. NOTE: Accented letters, for example: á vs. a, are considered two different characters and their use would return different results.
Additional filtering options are available in the Show Only drop-down list. These options are described in the table below. NOTE: If you have changed system terminology, the filter options displayed will be the terminology you have selected.
| Show Only Option | Description |
|---|---|
| Businesses | Select this option to filter the list to only business type contacts. |
| Individuals | Select this option to filter the list to only individual type contacts. |
| Staff | Select this option to filter the list to only your staff members. |
| Owe Money | Select this option to filter the list to only those members who have open invoices. |
| Assigned to Me | If you assign members to specific staff members, this option will allow the staff member logged in to view only the members to which he/she is assigned. |
| Active | Select this option to filter the list to only active members |
| Task Due/Overdue | If using the projects/tasks module, select this option to display only members for which your staff has due or overdue tasks |
| Task Due/Overdue Assigned to me | This option will allow the staff member logged in to view only the members to which he/she is assigned for whom he/she has task that are due or overdue. |
| Event Attendees Potential Contacts | Select this option to view individual who have attended your events. This is a way to identify potential prospective members; or associate individuals to appropriate organizations. |
You may also filter the results by clicking the ![]() icon, and selecting additional options.
icon, and selecting additional options.
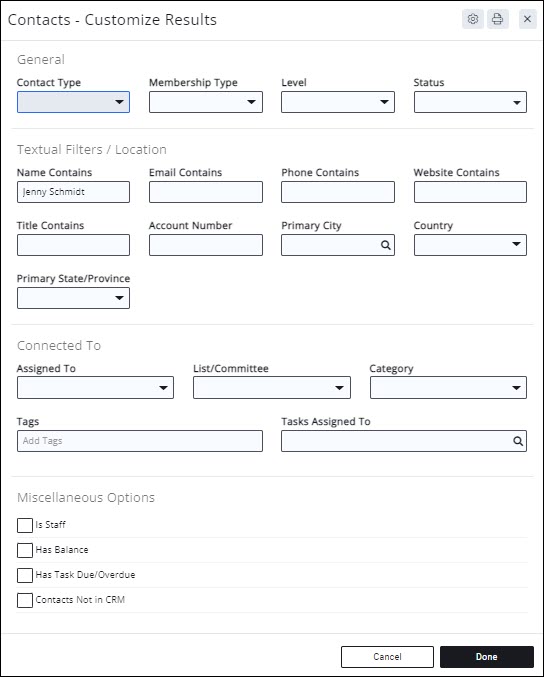
.png)



