 5194
5194
FIFO, which stands for "first-in, first-out," is an inventory costing method that assumes that the first items placed in inventory are the first sold. Thus, the inventory at the end of a period consists of the goods most recently placed in inventory.
If you wish to be able to report on the cost of your inventory, you will setup your Store products Inventory Tracking as FIFO. Using this method you will be able to track not only your inventory but also the cost of your inventory on hand. The Inventory Valuation Report can be used to analyze your inventory costs.
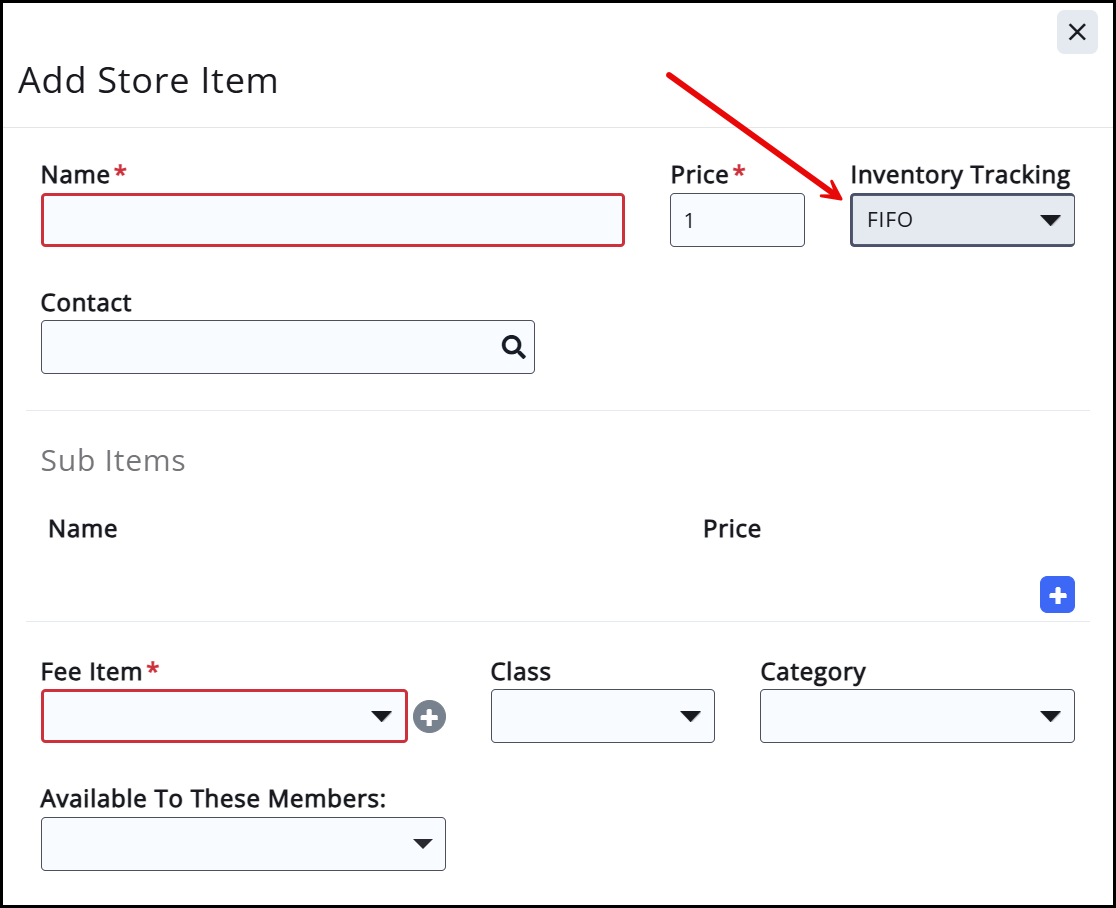
Add Store Product using FIFO Method
To add a store product using the FIFO Method:
- Select Store in the left hand navigation panel
- Select the Products tab
- Click the Add button.

- Configure the following for your new product:
- Name: This is the name of the product that will be displayed on the public web-site.
- Price: Enter the price for this item. NOTE: If you are adding sub items, you will set the price for each sub item individually.
- Inventory Tracking : Select FIFO from the list.
- Contact: Enter an optional contact. If a product in your store is tied to a member of yours or is being sold on their behalf, you can tie it to a contact in your database and it will automatically pull in the contacts logo for the product image.
- Sub Items: If you wish to add attributes (for example, you are selling t-shirts and you offer different sizes or colors) click the orange plus icon to add the attributes.
- Enter a name for this sub item. For example, if you are selling different colors of t-shirts, enter the color name.
- Enter the price for this sub item.
- Saleable Item: Select the Fee Item associated to this product. Fee Items that you have created as Physical Product or Digital Product will be displayed in the drop-down. You can add a new Fee Item by clicking the + button. If you have not added attributes, the price associated the fee item will be displayed; you may change this as needed.
- Category Item: Select a category item from the drop-down. Category will allow for filtering on your store web-site.
- Description: Enter a description of this product. The description will be displayed on your public web-site, when someone clicks on the item.
- Short Description: Enter a short description. NOTE: If you are using V2 of the public modules for the store, the short description will be displayed, along with the description on the product details page. With V1 of the public modules this is not displayed anywhere.
- Is Active: Select this check-box to display this item in your store. If the item is no longer available, you can deselect this option.
- Shipping Not Available: Enable this option if you will not ship this item, and it must be picked up.
- Click Done
Once your product is created, you will add your inventory. See Add Store Product Inventory (FIFO), below, for instructions.
Add Store Product Inventory (FIFO)
If your store products are setup as Inventory Tracking FIFO, use the following procedure to add store inventory:
- Click Store in the left-hand navigation panel
- Click the Products tab

- For the desired product, click the + in the Actions column

- (Optional) If the product has sub items, select the desired sub item from the list.
- Enter the Purchase Date. This is the date you purchased the product and will be used for reporting purposes.
- Enter the Purchase Price. This is the price your association paid for the product, and will be used for reporting purposes.
- Enter the quantity purchased.
- Click Done.
As you purchase additional inventory, you will add it as described above. This ensures that, as products are sold, the system will decrease the inventory based on first in first out.
You can use the Inventory Valuation Report to report on current inventory, average cost of the inventory and total value.
IMPORTANT: If you issue a refund for a product the product is NOT automatically added back to inventory. You will want to follow the steps above to add it back into inventory using the old date and price for the product.
.png)


