May 30, 2024
 3332
3332
Once Ad Sizes are configured, you may add the actual advertisements and images to your integrated webpages. See how to publish GrowthZone content, and how to add pages to display that content to your GZCMS website.
|
|
IMPORTANT: If you do not have a GZCMS website, or wish to place advertisements on non-integrated website pages, you will need to set up custom locations and generate HTML code for those pages FIRST, then you will follow the steps below. |
Go to the Advertisements tab and click the Add Ad button.
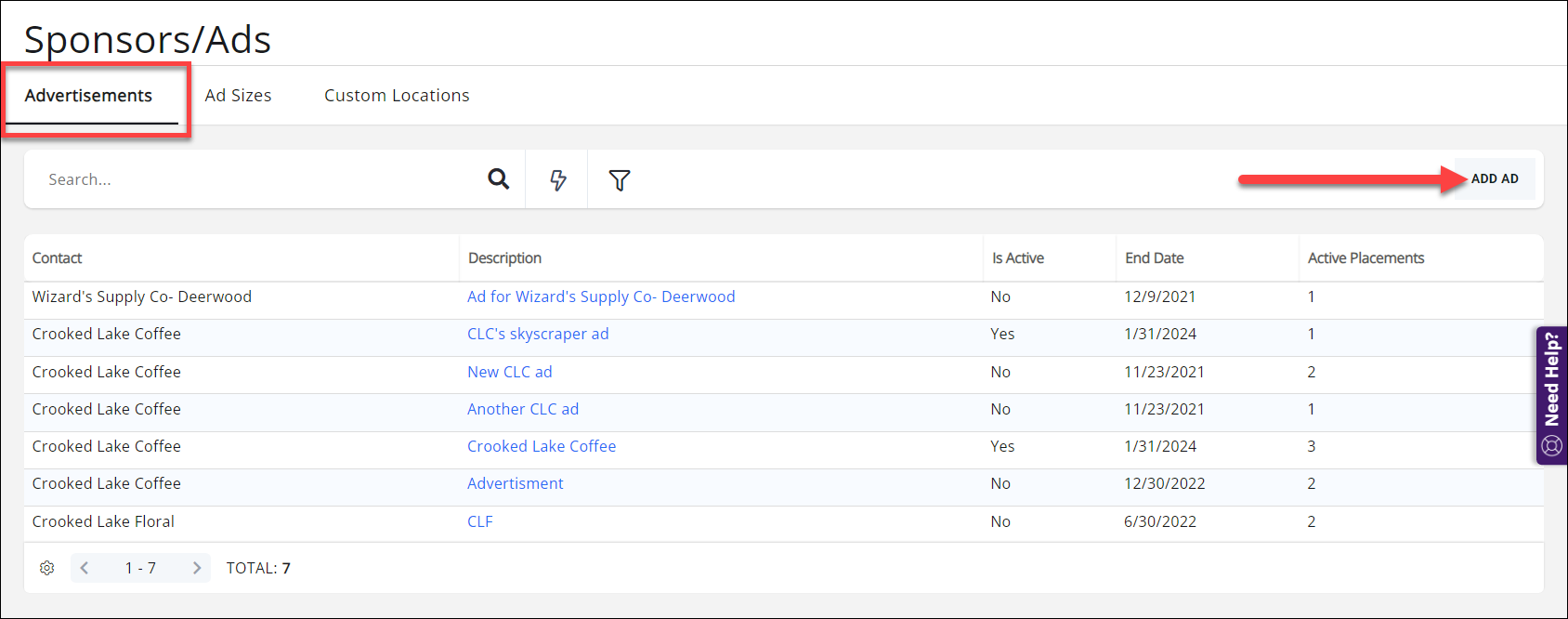
- Enter the contact (company or individual) the ad is for, and give the ad a description.
- If this ad will only run for a limited time, enter the start and end dates.
- If the ad includes a link to an external URL (i.e. a website), enter or paste that link in the Advertisement URL field. You may choose to have the link open in a new window (recommended, but not required).
- Select the desired Ad Size from the dropdown. You may choose an ad size you have entered, create a new ad size by clicking the
 ,OR you may manually enter ad dimensions.
,OR you may manually enter ad dimensions. - Click the Display Ad Image icon to either upload a new image, or browse to an image you have already uploaded to the Cloud. NOTE: It is recommended to create ad images prior to this step so they are sized appropriately for the spaces (ad sizes) in which they will display.
- Placements: this will select the page or pages the ad will display. Click the
 to add an ad location; select the preferred page or custom location from the dropdown, and specify the location of the ad (top or bottom). When selecting a Directory, you also will have the option to specify a category where the ad will display. You can add multiple placements for a single ad/image; if there is more than one ad/image for this contact, you will need to create an advertisement for each unique image.
to add an ad location; select the preferred page or custom location from the dropdown, and specify the location of the ad (top or bottom). When selecting a Directory, you also will have the option to specify a category where the ad will display. You can add multiple placements for a single ad/image; if there is more than one ad/image for this contact, you will need to create an advertisement for each unique image.
Click Done and the ad will now display on all the selected pages.
|
|
NOTE: if you open an existing advertisement, the "Ad Size" dropdown will default back to "Select an Ad Size", but it will retain the width and height set previously. |
.png)



