 4302
4302
Using the public modules, you can create a public URL to add to your website navigation for your website visitors to access.
|
|
IMPORTANT! Read Share a Form or Survey Using the URL before performing the following steps if this is the first time you are publishing a form to your website! |
After creating the form and adding the questions to the form, we'll need to go to Setup and find the Website section, and click on the GrowthZone Pages link. Once there, click the number listed in the "Pages" column. This will bring up a list of all the public modules you have previously created.
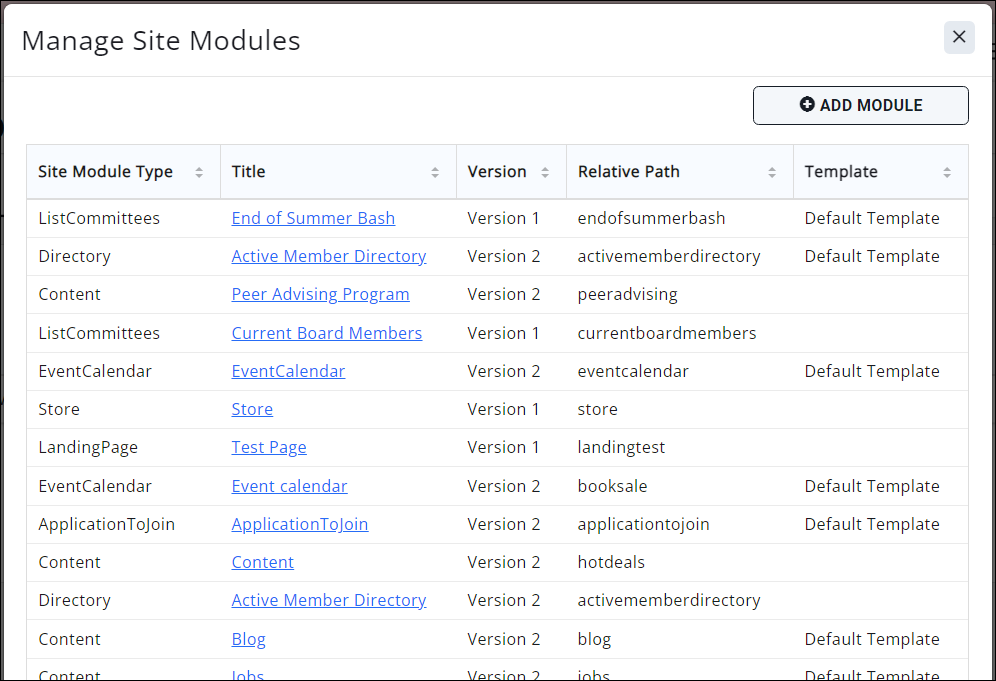
- Click the Add Module button. This will open the Add Site Module window:

- In the Site Module Type dropdown, select Form.
- In the Form dropdown, select the form you created in Step 1.
- In the Title field, enter a title for our public page. Don't worry, we're not actually going to publish this page, but we need to fill in the fields!
- The Relative Path field may populate with what you typed for the Title, but if it doesn't (or you want a different relative path), you can change this. IMPORTANT: this is what is used to create the URL! Make sure it is as short/succinct/generic as possible to avoid future forms having a weird link. Best practice is to use something generic, like "form" or "default".
- Select a template (usually this will be "Default Template", but you may have other options listed depending on your website setup).
- The Entire URL link will populate after the setup is complete.
- Open Graph: these settings are optional and can control how a linked page displays on social media sites. If you like, add an image, Title, and Description here.
- Click Done.
To verify the setup, in the module pages list, click the name of the page you just created (it should be at/near the bottom of the list).
The "Entire URL" should now look something like this, and should use the term from the "Relative URL" field:
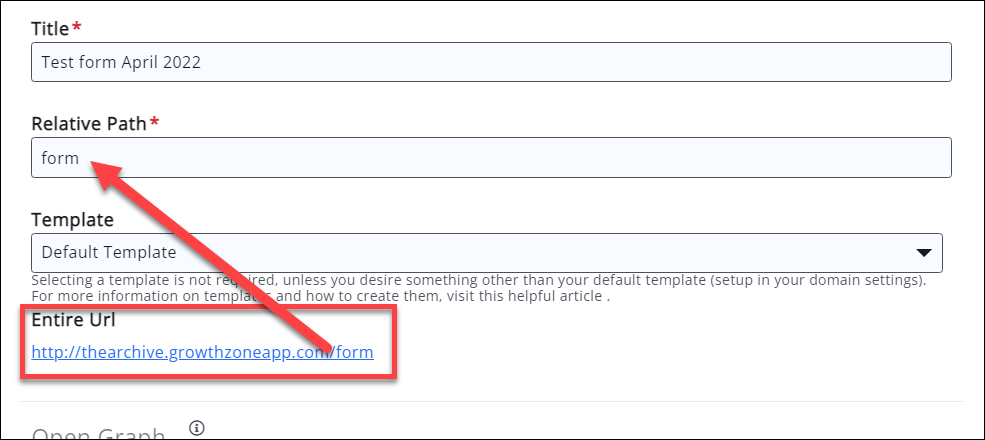
The next step may vary if your have GZCMS website or are integrating GrowthZone content into an existing website. In a nutshell, you'll need to edit your site navigation menu(s) to include the link to the new page you just created. Here are the directions for GZCMS sites, but the steps will probably be similar regardless of the website type you have.
Please note that forms shared making them public on your website do not automatically fill in any "Form" type fields, nor will they automatically associate to the contact responding.
Using the public modules available, you can set up a public URL to add to your website navigation for your website visitors to access.
After creating the form and adding the questions to the form, we'll need to go to Setup and find the Website section, and click on the GrowthZone Pages link. Once there, click the number listed in the "Pages" column. This will bring up a list of all the public modules you have previously created.

- Click the "Add Module" button. This will open the "Add Site Module" window:

Caption - In the Site module type dropdown, select "Form".
- In the Form dropdown, select the form you created for publication to the website.
- In the Title field, enter a title for our form/survey webpage.
- The Relative Path field may populate with what you typed for the Title, but if it doesn't (or you want a different relative path), you can change this. IMPORTANT: this is what is used to create the URL that you will add to your website navigation!
- Select a template (usually this will be "Default Template", but you may have other options listed depending on your website setup).
- The "Entire URL" will populate after the setup is complete.
- Click Done.
To verify the setup, in the module pages list, click the name of the page you just created (it should be at/near the bottom of the list).

The "Entire URL" should now look something like this, and should use the term from the "Relative URL" field:

The next step may vary if your have GZCMS website or are integrating GrowthZone content into an existing website. In a nutshell, you'll need to edit your site navigation menu(s) to include the link to the new page you just created. Here are the directions for GZCMS sites, but the steps will probably be similar regardless of the website type you have.
Please note that forms shared making them public on your website do not automatically fill in any "Form" type fields, nor will they automatically associate to the contact responding.
.png)



