Mar 20, 2023
 3288
3288
You may view individual responses in the following manner:
- In the Forms/Surveys module, click the numbered link for Total Responses. The Responses screen will be displayed.

- Click the Created Date hyper-link for the response you wish to view. The Edit User Response screen will be displayed.

You can download an individual form response by clicking the download icon ![]() in the actions column.
in the actions column.
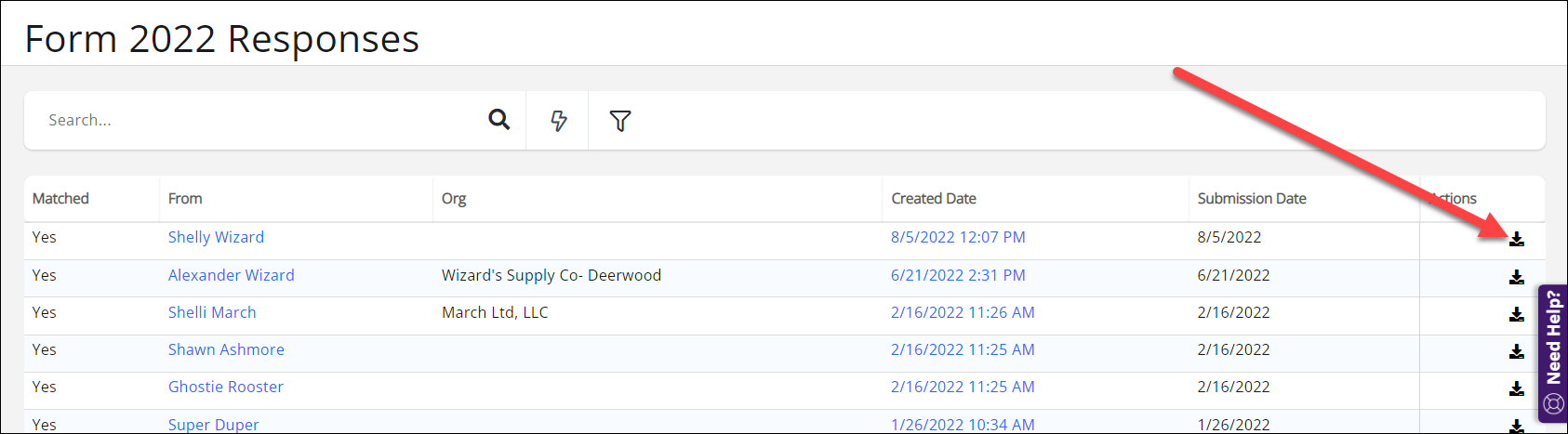
Associate Form Responses to Contacts
You can associate a form response to a contact in your database, by clicking into the IP Address listed in the From column. NOTE: You must have included: Form: First Name, Form: Last Name, Form: Organization or Form: Email Address in your survey to be provided with sufficient information to match the response to a contact in your database.
|
|
Did you know... When form responses are associated to a contact, they will be displayed on the contact's Profile tab. This section will only display on the Profile Tab if the contact has completed a survey and it has be tied to the contact.
|
- In the Forms/Surveys module, click the numbered link for Total Responses. The Responses screen will be displayed.

- Click the IP Address listed in the From column. The Edit Find or Create Contact window will display.

- If the system has found a suggested match or matches, it will be displayed on the screen in the Potential Matches section. If one of these is correct, click the radio button next to the appropriate contact and click Done.
- If no match is found, or the match found is not the appropriate contact BUT you believe there is a contact to match to in your database, click the Find existing - Search your database radio button, and begin typing the name of a contact that exists in your database. The type-ahead functionality will populate a list of contacts in your database that match your entry. If the contact is displayed, select the contact and click Done.
- If this is a new contact, and you wish to add the contact to your database, select Create new - Create a new organization record. The contact will be added to your database as a new contact.

- Click Done.
.png)




