 2409
2409
Real Estate Edition ONLY
With the possibility of needing to monitor multiple integrations (NAR, MLS vendors, and/or Lockbox providers), GrowthZone has provided an Event Log to monitor issues, errors, and information from those integrations.
Find the Event Log
Access the Event Log by going to Setup -> Miscellaneous -> Event Log.
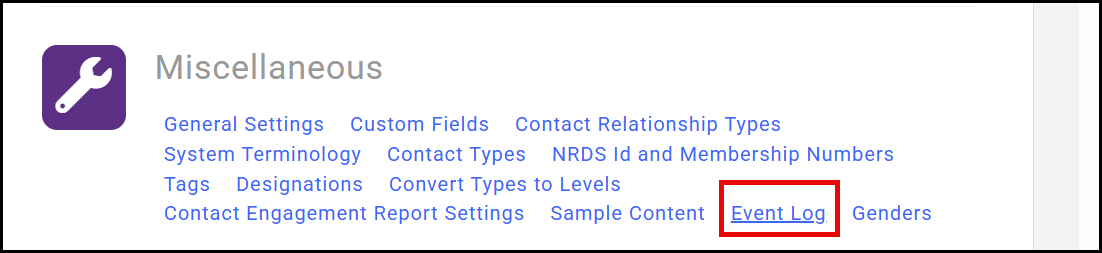
The Event Log will by default filter to the most recent errors.

Filtering the Event Log
You can remove all filters to see everything, search the log for a specific contact, or use the Customize Results button to apply additional or different filters.
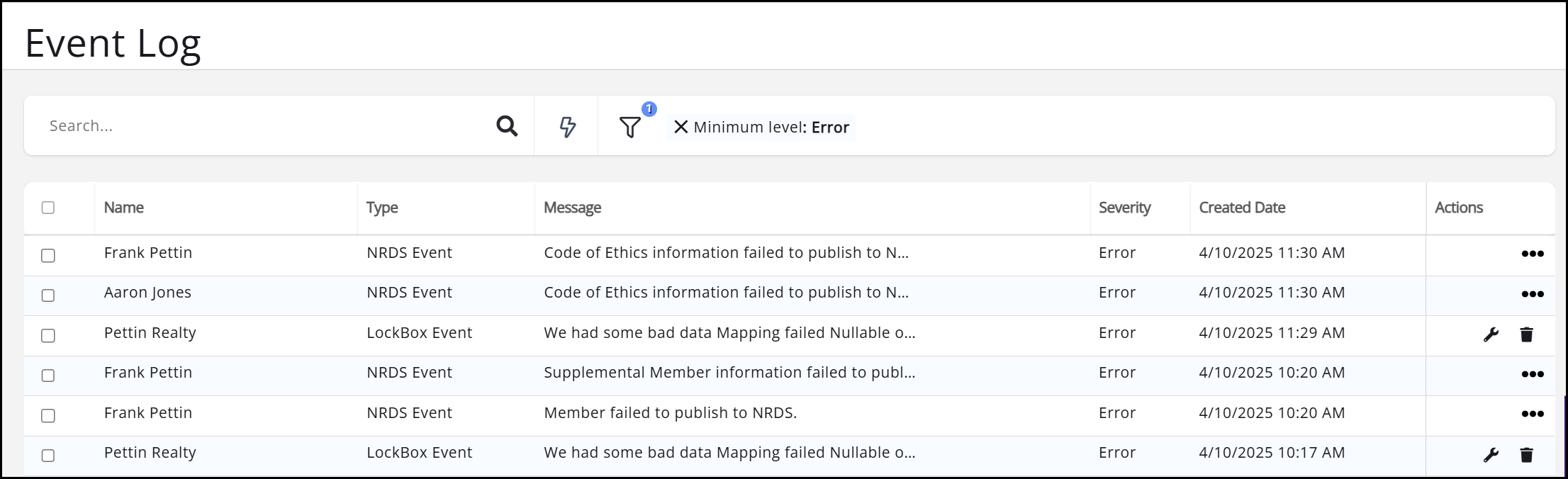
The Customize Results settings allow you to filter by date range, Log Severity Level, and/or Log Type.
- Date Range: Enter the date range you wish to view. Clearing the date range will display for all time.
- Log Severity Level: Select the severity level.
- Verbose: these are typically not a concern; noise.
- Debug: these are for dev info
- Information: an FYI
- Warning: something is wrong but still went through
- Error: information is not going through
- Fatal: the error is severe enough it could bring down the system (this has never happened or been used and is only included here for information's sake)
- Log Type: Select the integration you are reviewing.
- Form Response: when a response is submitted from a form/survey.
- LockBox Event: Supra/Sentrilock integration events
- MLS Event: MLS integration events (Flex, Corelogic, Paragon/BlackKnight, MRED, CRMLS)
- Webhook Event: any event that causes an update to be sent to a vendor (NAR, MLS, or LockBox) will trigger a webhook event. These events are informational and help our support team with troubleshooting (timestamps, etc).
Event Log Actions
Once you have filtered to your desired results, you may see three icons to the far right depending on the integration and error: a wrench, a trash can, and/or an information icon.
The wrench icon is to "Open Affected Contact".
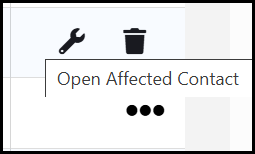
Clicking this will open a new tab for that contact's record, allowing you to change or update the data causing the error.
The trash can is to "Delete Log Item". This will remove the logged error/info from the log.
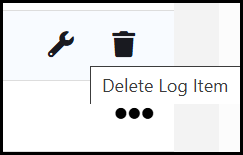
You can use this option to clean up your event log, as errors that are corrected do not drop off the log. (Think of the event log as a print out and "deleting" the logged item is like using white out. If the error is not corrected, it will be added back to the log during the next sync attempt.)
The ellipses will open an additional window containing Log Details for a more detailed description of the error.
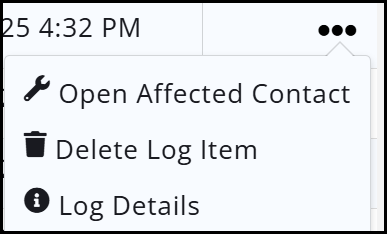
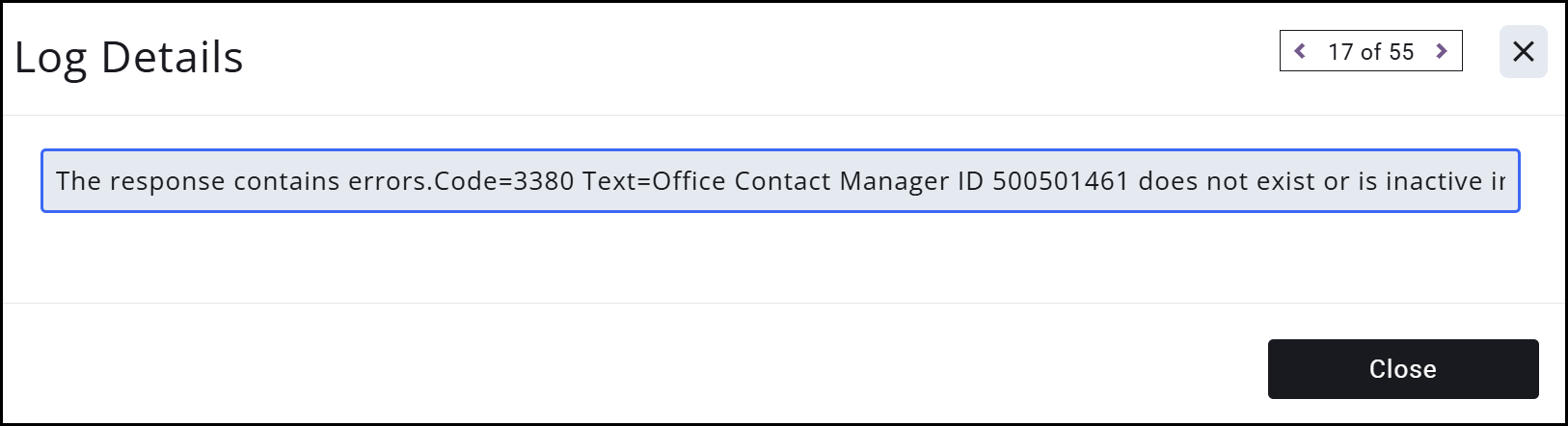
These log details come directly from the vendor; GrowthZone does not provide definitions for them. If you have questions about log details, you may wish to reach out to the vendor (NAR, MLS, or LockBox) for additional information.
Sometimes errors are simply the result of changing multiple data points and syncs attempting to take place without all the required info. Many of these kinds of errors will clear on their own; you may see multiple instances occur over several sync attempts before the sync "catches up" to the record contents and the error stops appearing on the event log. When the error stops appearing in the log, then the record has synced successfully.
.png)


