Apr 26, 2024
 5427
5427
You GrowthZone software provides you the opportunity to display lists & committees on your public web page and the InfoHub. For example, you may wish to display your staff or Board of Directors on your website. If you choose to display members of the list, the following information will be displayed:
- Name
- Organization Name
- Phone Number
- A contact's bio (from the More Info tab)
See Display your Board of Directors List Publicly for a walk through of how to show a list/committee publicly.
NOTE: If you do not wish to display the phone number or email you can mark those as "internal use only" on the contact's overview tab.

Allow the Public to View or Join a List
- For the desired list/committee, select the General Tab.
- In the Public Display Options section, select the Allow External Use option. This will allow you to display the list on a public webpage by creating a public module for it. See Publish GrowthZone Content to Your Website for more information.

- If you also wish the public to be able to join this list/committee, select Allow Public Subscribers. When this option is selected, this list/committee can be included on your membership application (see View/Create Your Membership Application Form), and you will be able to create a subscription widget to place on your website if desired; see How to Generate GrowthZone Widget HTML for more information on creating widgets for your website. NOTE: Enabling Allow Public Subscribers will automatically enable Allow External Use; this is a requirement of allowing the public to subscribe to a list.

- Click the Save button.
Allow Members to View or Join a List
- For the desired list/committee, select the General Tab.
- In the Hub Display Options section, make the following selections per your preferences:
- Users can see List in My Info or My Subscription: Enable this option to allow your members to view the list in the Info Hub. Where the list appears will depend on whether this list was created as an Email List, or a List/Committee.
- Email List: if the list was created using the Add Email List option, this list will appear in the My Subscriptions area of the Info Hub.
- List/Committee: if the list was created using the Add List/Committee option, this list will appear in the Lists/Committees panel in the My Info area of the Info Hub.
- Users on List can view other Users on List: This option is greyed out until the Users can see List in My Info or My Subscriptions option is enabled. It will allow members of the list to see the other members on the list in the Info Hub.
- Users Can Join: Select this option if you wish to allow your members to join this list/committee via the Info Hub. Enabling this option will automatically enable the Users can see List in My Info or My Subscription option, and activate the Users on List can view other Users on List option.
- Users can see List in My Info or My Subscription: Enable this option to allow your members to view the list in the Info Hub. Where the list appears will depend on whether this list was created as an Email List, or a List/Committee.
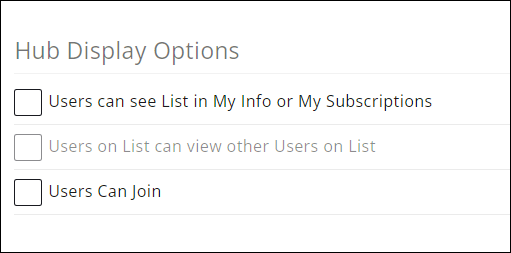
- Click the Save button.
.png)


