 1496
1496
Email Designer Tools are basic content elements that are used to design your templates. Text, images, and buttons are some examples of the built-in tools. To start using these tools, you will simply drag them into your newsletter to add content. Content formatting options are displayed when a tool is add to your document.
This article will cover the Text Tool.
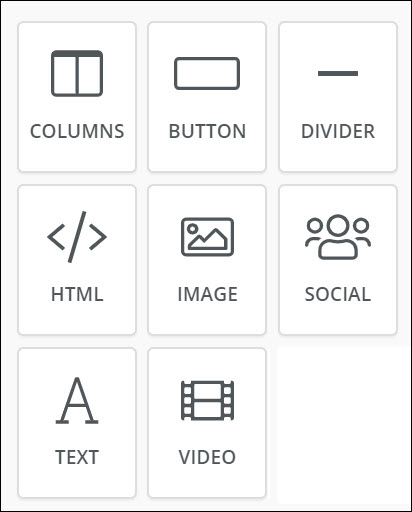
Text Tool
| The Text tool allows you to add the text block to your newsletter. Simply drag and drop the block into your newsletter, and type your text. Standard word processing functions are available, such as font type, font size, font styling- bold, italic, underline, and so on- and others . The ability to insert merge tags allows for further customization, such as adding today's date, the Info Hub login URL, etc. |
*NOTE: This video was recorded with the previous interface. We will be updating videos as quickly as possible.
TIPS:
- Ensure your text is easy to read, and avoid the pitfalls of using background or font colors that make your text difficult to read.
- A variety of fonts are available for your text, however, stick to standard web safe fonts, such as Arial, Verdana, Georgia, Times New Roman, and Courier. Not all fonts are supported universally, so if you’re using something niche, you may be at the mercy of having the email platform it’s displayed on change it to something else—which could potentially affect spacing, layout, and the overall look.
When working with the text tool, you have the ability to insert merge fields for further customization, such as adding today's date, the Info Hub login URL, etc.
Add Merge Fields Into Text
- Drag & Drop the text block into your newsletter.
- If needed, begin typing your text.
- Place your cursor where you would like to insert the merge field.

Adding Merge Tags - Click Merge Tags and select the desired tag.
Advanced/Related Topics
View Default Email Designer Templates
.png)


