 2726
2726
Overview and Benefits:
GrowthZone’s WMS Import tool allows State Home Builder Associations to bring the data that they export from the NAHB into their GrowthZone database. This allows the State HBAs to keep their database updated with the latest contact and membership data for the Home Builder Associations within their state.
Key benefits of the WMS Import Tool:
- State HBAs can update their GrowthZone database on their own schedule – whenever and at whatever frequency works for them.
- Contact and Membership information is updated in GrowthZone when the system recognizes changes to the data in the spreadsheet.
- No need for State HBAs to manipulate data! GrowthZone uses the Standard Data Export that is pulled from NAHB – in that exact format.
- If something doesn’t look right with the data in the file, GrowthZone will make a note of it in your Event Log so you can make a decision about how to manage your data.
|
|
NOTE: the "WMS Import" feature requires a subscription to the Data Import Module. Please contact the Account Management Team with inquiries about the Data Import Module. |
Data Workflow:
Local HBAs update their member information with NAHB. The State HBA can then export that data from NAHB’s database by creating a Standard Data Export that includes contact and membership information from all of their locals. Then they can use GrowthZone’s WMS Import tool to bring all of the local association data into GrowthZone and see their full membership – whether or not the local HBA is using GrowthZone.
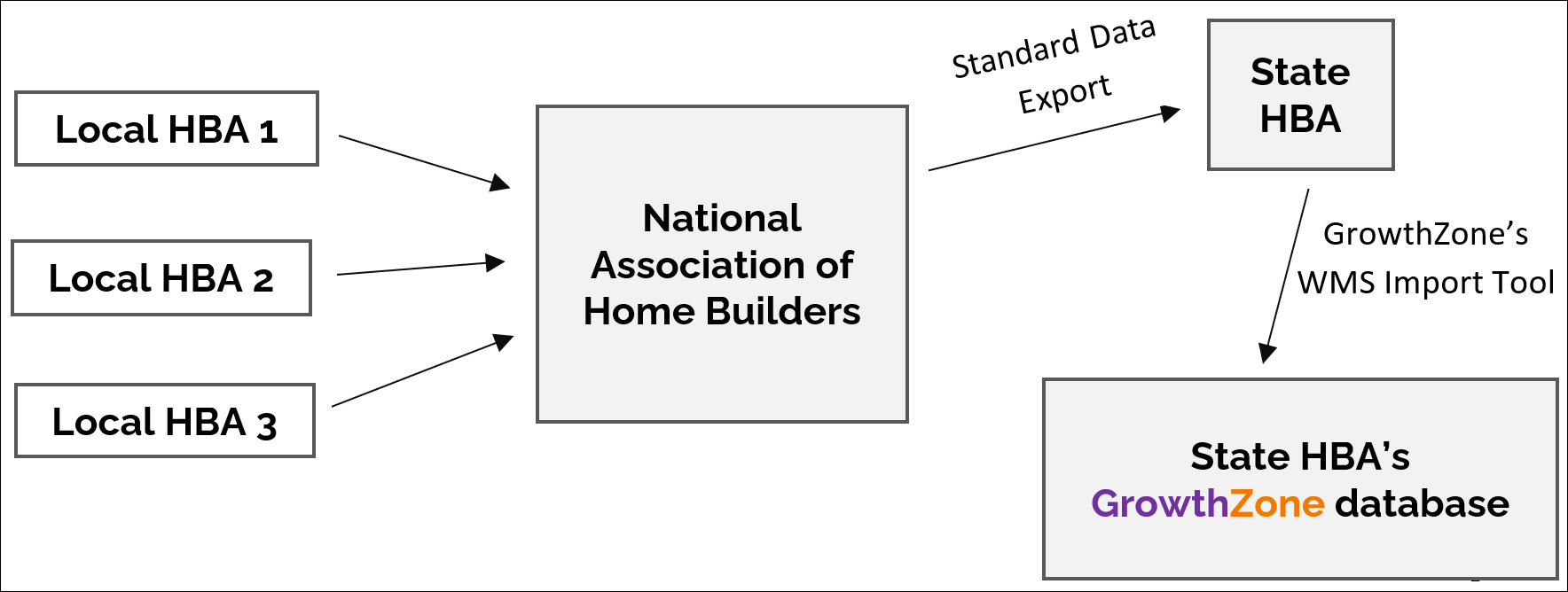
Fields That Import:
All of the fields on the NAHB’s Standard Data Export can be imported into GrowthZone through the WMS Import Tool. Fields that are required for the import are:
-
HBA Number
-
MSN
-
Member Type
-
Company ID
-
Company Name (COID)
-
Contact Person ID (PIN)
-
Contact First Name
-
Contact Last Name
Importing a File:
When a State HBA wants to update their contact and membership information, they will first need to go to NAHB and export the data for the local HBAs in their state. Next, in GrowthZone they’ll take the following steps to import the data:
1. Go to Setup > Import > WMS Import.
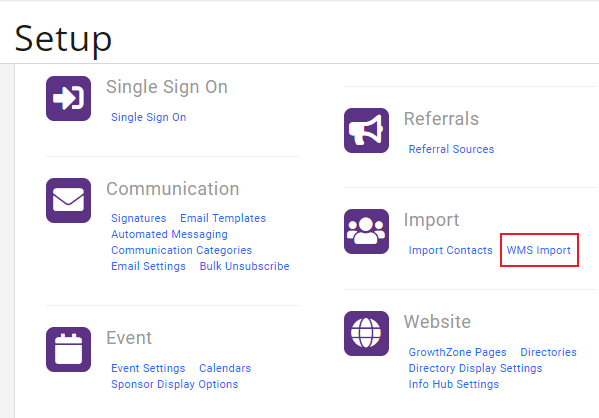
2. Click Start WMS Import.

3. Drag the file onto the page or click Upload File to find the file on your computer. For more information on the functions available after uploading your file, view Import File of Individual Contacts on the Import Contacts article.

4. Allow file to be processed.
5. Confirm column matches or select desired; then click Continue on the top right side of the screen.

6. Review data. If there are errors in the data (such as a mis-formatted field), you can make those corrections here. Once you approve of the data, click Submit.

7. If you approve the data, select Done once you select the consent checkbox.

File Processing:
The length of time that it takes to process your file will vary. An initial import will take longer than an update. Files that have very few records to update will process more quickly than files that have a larger number of updates. You can check on the progress of your WMS Import by clicking on your profile in the upper right corner of the screen and selecting View Import/Export Jobs.
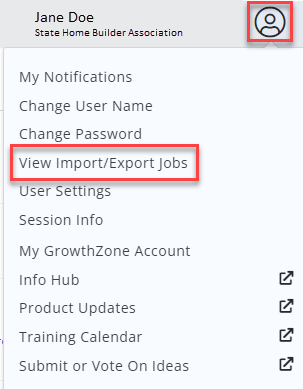
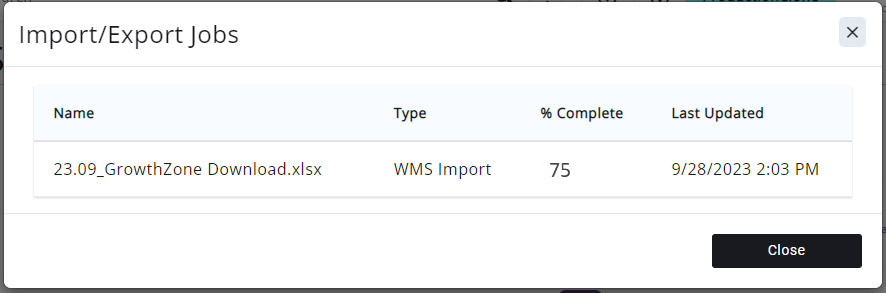
Event Log and Troubleshooting:
As the file is being processed, any transactions that don’t meet our validation rules will be recorded in the Event Log. After an imported file has completed processing, you can check here to find which records have not loaded successfully. Clicking the icon in the Actions column, will download a file with the MSN, COID, or PIN of the error and an additional message to help you troubleshoot the nature of the failure.
Setup > Miscellaneous > Event Log:
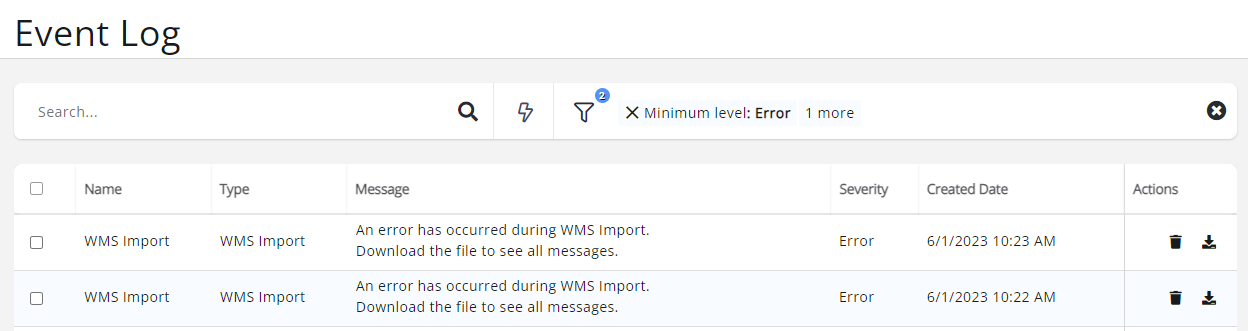
Downloaded file:

.png)


