 4753
4753
Which fields work in what templates?
The data returned in email merge field results is to a certain degree based on where you send the email from (e.g. which module/record in GrowthZone) and who you send the email to (e.g. is it to an individual or a business).
Doesn’t the template type tell me what fields can be used?
The template type is there to try and help you be successful but is not a true guide on which fields will work or not. For instance, if you create a template with a type = Event, you will get a set of merge fields that is targeted towards ones that will work when you are sending event information out. But if you use that Event-based template in a location that it is not meant to be used from (like a contact record, or the membership module) those merge fields will not populate.
How do I know which ones work where?
Unfortunately we do not have a 1:1 list of which merge fields work where and with which contact type. The only reliable way at this time is to do a test and try it out from the location you intend to send the email. We do try to limit the merge fields in a specific sending location to those that we think may work, but acknowledge this is not fool-proof at this time. Also it is up to you (at this time) to ensure you have the best merge fields for the contact type that you are sending to. A mixed set of businesses and individuals when using a contact merge field will be likely give mixed/unsatisfactory results.
How about the Member Profile Update template?
In the case of the Member Profile Update email - the place that you send the email from is in the Contacts module under “Email Member Profile Update” menu. The merge fields listed in the Insert Merge fields drop-down should all work. However, you really should test the ones that you plan to use to make sure. You’ll see that most of those fields are related to Primary membership, Contact info and some overall billing info like balance.
- Contact merge fields: You’ll see that the location where you send the Profile update does have a required selection of Membership type. The selected Membership Type is either Business or Individual owned. The email is then sent with that owner as the ‘contact’. Keep that in mind when selecting the contact merge fields. Contact merge field results will be displayed based on whether the email is being addressed to the individual or a business. For example, if the membership type is an Individual Type membership, then Primary Business merge field will correctly return the business name of the individual that owns that membership. But if you select a Business Type membership, Primary Business of the business will likely not return expected (or any) results.
- Someone with multiple memberships: If you select the Restaurant Membership (business owned) and Bob has both a Restaurant Membership and a Hotel Membership (primary membership). Bob will have an email sent to him because he has a Hotel Membership. However, any Membership email merge fields will return the Hotel membership (primary) information instead of the Restaurant membership information (the one selected). That is why the merge fields are labeled “Primary Membership ….”.
What about Membership Merge Fields?
Membership merge fields that all start with MPT - - {{ MPTName }} {{ MPTExpirationDate }} - - will work great when used on an cover letter sent with your membership invoices. But the way you send the invoice must be at one of the locations in the UI where GrowthZone is attaching the invoice for you; you cannot attach the invoice manually and have the MPT merge fields work.
Locations where MPT merge fields work:
- Single email: Find an open membership invoice under the Contact's Billing tab and click Send Email from there.
- Bulk email: Send from the Email Invoices / Statement option under Billing module's Sales/Invoices tab.
Built-in Template
We have provided an email template called "Membership Renewal - Invoice Emails" which is meant to work only when sending a membership invoice using one of those locations above to do the sending. This template is the only place you will find these merge fields; they are not in the Insert Merge Fields drop-down because we know these fields don’t work except in these specific locations.
Things to watch out for
- If you only have a single membership on the invoice it works great - no problem
- If you have multiple memberships on the invoice, it will display the membership info of the highest priced membership only.
Why? Our merge fields are not built to display info of multiple memberships.
What are the TEN merge fields for and why aren't they in the dropdown to use?
These merge fields are in many system default email templates and pull data such as the Organization Name, Phone Number, Email Address, etc. from the organization's main record in the Contacts module.
Example:
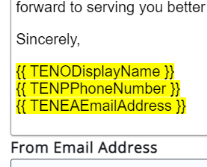
If in card view, the record will be highlighted orange:
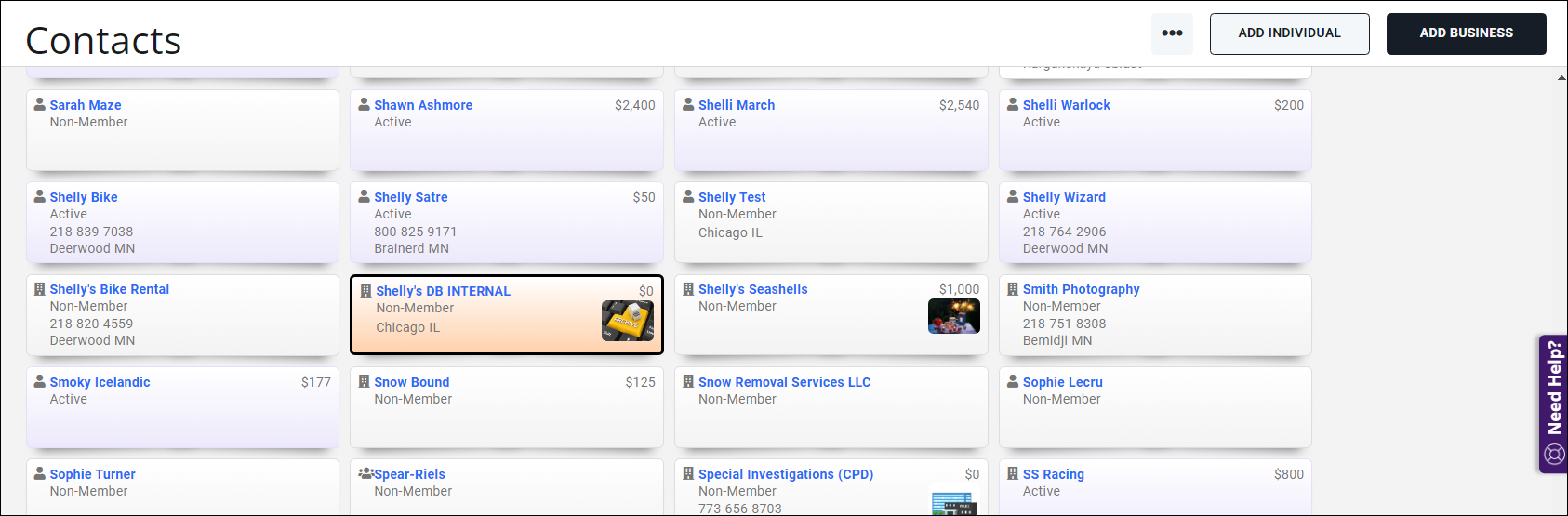
If in list view, the record will be marked with a flag:
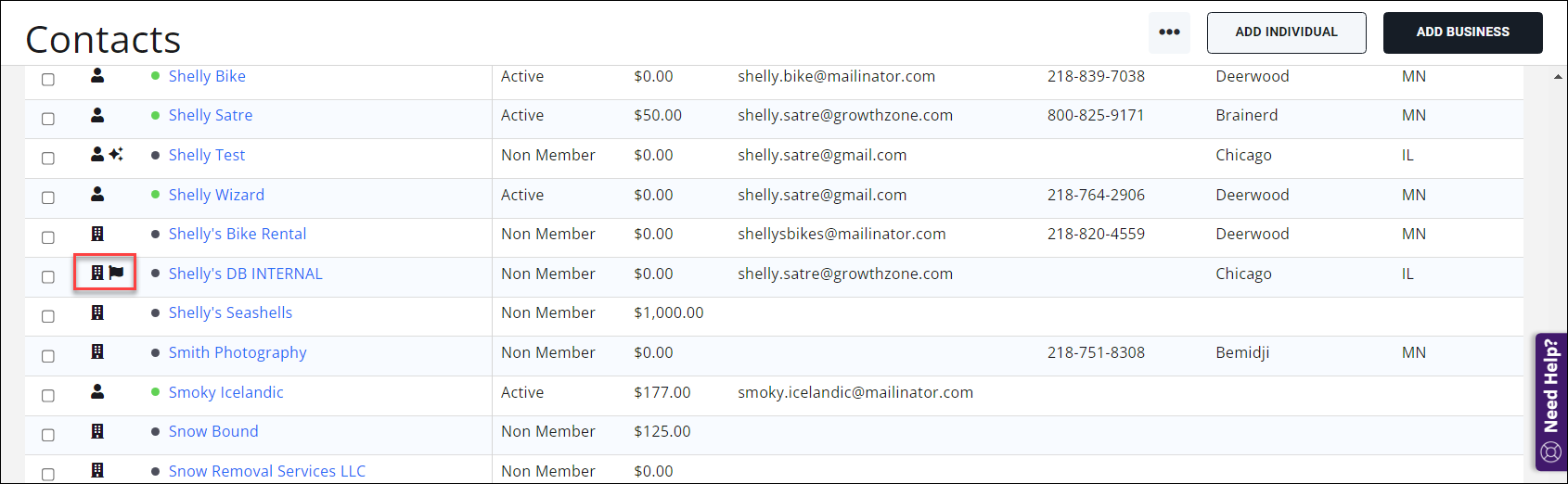
These organization contact records are set up during the onboarding process.
These fields ensure that even if a system default template is used as is, the organization information will be accurately shown in the email; they are generally not used when a custom email template is created from scratch, as organization info is usually manually entered into the template at that time.
What does the Contact Groups merge fields display for results?
- If an individual is the recipient of this merge field, it is the name of all lists, comma delimited, of all the groups that individual belongs to that match the category that you selected as your merge field.

Contact Groups Merge Fields
.png)


