 92
92
Within each TOPICS section, there will be an article with FIELD DESCRIPTIONS for each applicable area. Please review what currently exists, and add relevant additional fields/sections.
Previously, there was a separate article for each field description section. I have combined all of these into one article per category (module). This area needs to be updated to be in terms that are appropriate for an end-user, not a developer or MemberSuite technical person.
Example: Is Active? What does that mean for the particular area. Not just that the field is active, but what does that mean to the end-user? It means something shows in the portal and can be used to do xyz?
Define these so that when an end-user gets stuck setting something up or wants to know what a particular field does, they can reference this list and know EXACTLY what they will need to do with the field in question as well as what it will mean to the end-user.
To have consistency, we will set each of these up as follows:
TITLE: (Module Name) Field Descriptions. Example: Career Center Field Descriptions
SECTION TITLE: You will put what section it is followed by the word 'Fields'. This will be HEADING 2, DEFAULT font, and BLACK. Be sure it is bolded and left justified. Example: Settings Field
TABLE HEADER: This will be done with HEADING 3, DEFAULT font, and BLACK. All will be bolded, CAPS and centered. All will have the same headers. FIELD and DESCRIPTION.
TABLE DATA: This is where the field name and corresponding description will be located. This will be done with PARAGRAPH type, DEFAULT font, and BLACK. All will be left justified. Provide examples and meaningful descriptions for the end-user.
TABLE BORDER: In order to get the borders, you need to put the cursor anywhere within the table. Then click the TABLE drop down from the tool bar above (looks like a grid on right side). Once you click this, select TABLE PROPERTIES. A popup will appear. Put the #1 in the BORDER box and click OK.
Please put one space between the end of the table and the next section before adding a new section title.

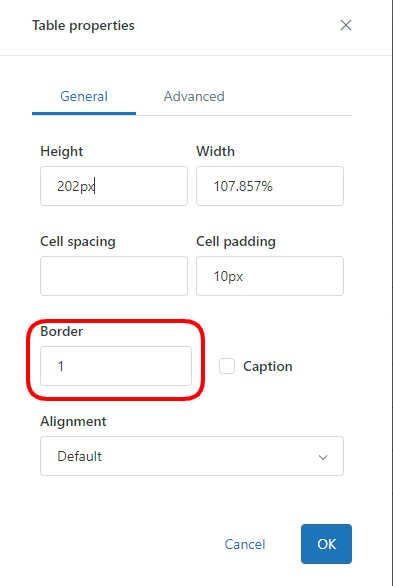
TABLE EXAMPLE:

Here is a link to the Career Center Field Descriptions article. https://help.production.membersuite.com/hc/en-us/articles/360058903191
RIGHT HAND PANEL FOR SAVING AN ARTICLE
Be sure it has the following settings:
-
- Published vs. draft
- Managed by ADMIN and AGENTS
- Visible to EVERYONE
- Publish in section (make sure it is the correct category (module) and section (topic or how to guides)
- Make sure the OPEN FOR COMMENTS checkbox has a blue checkmark
- Is the author someone currently working at MemberSuite? If not, change it to yourself or Marny Klump.
- Labels: This should not have a bunch of labels. The system pulls based on labels so if EVERY article had "howto" or "guide" in it, all would pull when people search. 2-3 at most. Labels need to be SINGLE words, so for career center, we just use career because they would pull that first.
- module (one word. the first)
- one word from article title Example: job or location
- hit SAVE often so you don't lose your work.
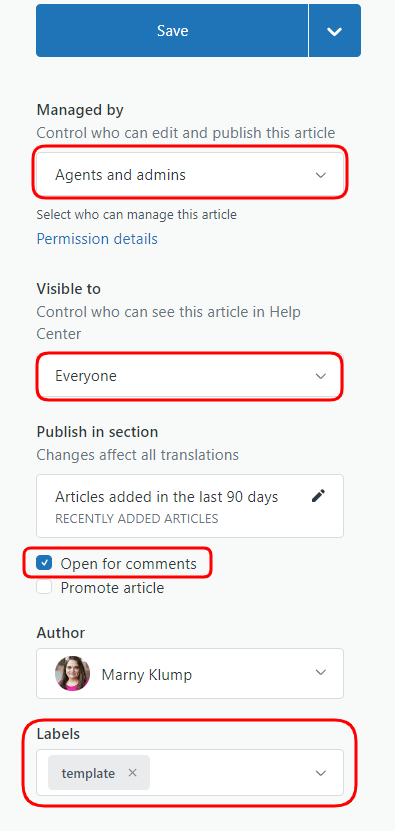
.png)


