 1903
1903
Variable Dues calculations allow you to structure dues that vary for each member dependent on a factor of their business. Examples of such factors are number of employees, annual revenue, production volume, etc.
Use Variable Dues calculations when your memberships have these characteristics:
- The pricing varies dependent on one or more factors (numeric inputs). For example, a factor could be the number of employees, number of beds in a hospital, or rooms in a hotel. Multiple variables may be used.
- The factor is based on information that the member knows (For example: # of employees, # of cattle, # of buildings managed, # of beds, annual revenue).
- When the membership is a combination of levels and variable pricing.
Example scenarios handled by variable pricing
- If pricing needs to be determined by calculating by a specific rate. For Example: Revenue = Annual revenue x .005
- If pricing for each level varies based on one variable input by the customer. For Example: Hotels = Base price of $435 + $7/additional sleeping rooms above 55.
- If pricing for each level varies based on multiple variable input by the customer. For Example: Employees = ($10 per full-time employee) + ($5 per part-time employee) with a max price of $1,000.
Steps to Setup Variable Dues
- Determine which fields are needed for your formula (i.e. full-time employees, part time employees, number of beds, number of cattle, etc.). Create the custom fields needed to calculate your variable dues. For example, if your variable dues are based on a number of employees, you will need to create this as a custom fields. See Setup Membership Application Form Fields/Questions for instructions. Custom fields created as decimal or integer type will be available when setting up your calculations.
- Create your membership type(s). See Add a New Membership Type for instructions.
- For the desired membership type, click the <No Pricing> link, in the Pricing Column.

-
- Enable Formula Based Pricing. See Add Pricing to a Membership for information on additional fields.

- In the Recurring Fees section, click the
 to add the fee item(s) for the membership type.
to add the fee item(s) for the membership type.
- Select the desired Fee Item. The Description, Price, and Frequency fields will be populated based on the defaults configured when the fee item was set up. The price you select would be the base price for the membership. NOTE: A base price is NOT required and pricing could simply be based on your formula calculations.
-
- Click the calculator icon next to the Price text box to add the variables required by your formula.

- Configure your formula

Caption - If you would like to set a maximum price for this membership, enter it in the Maximum Price (optional) field. This will set a "cap" on the total fees that a member will incur.
- Click the
 to add your variables (custom fields) and setup the formula calculations.
to add your variables (custom fields) and setup the formula calculations. - Select the field to be used in your calculation from the Unit Field list. NOTE: You must have previously added the custom fieldsto the membership type AND those fields must be either integer or decimal.
- Enter a Unit Price. This is the dollar value that will be used to calculate the dues. For example, if you will charge one dollar for each full-time employee, enter 1.
- Enter the Base Units Included in Price. Entering a “base unit included in price” will subtract this number from the amount entered in the field and the calculation will occur on a value greater than 1. For example, if there are 100 full time employees and 55 are included in the base, the calculation will occur on the remaining 45.
- Repeat steps 9 - 12above to add additional calculations. In the example shown below, for each full-time employee over 50, the system will multiply by $1.00 and add the result to the base price (if applicable). For each part-time employee over 25, the system will multiply by $.50 and add the result to the base price (if applicable).
- Click Done.
Example:
You charge $1.00 for each fulltime employee over 10 employees
You charge $.50 for each part-time employee over 10
The maximum you will charge for this membership is $2000.00
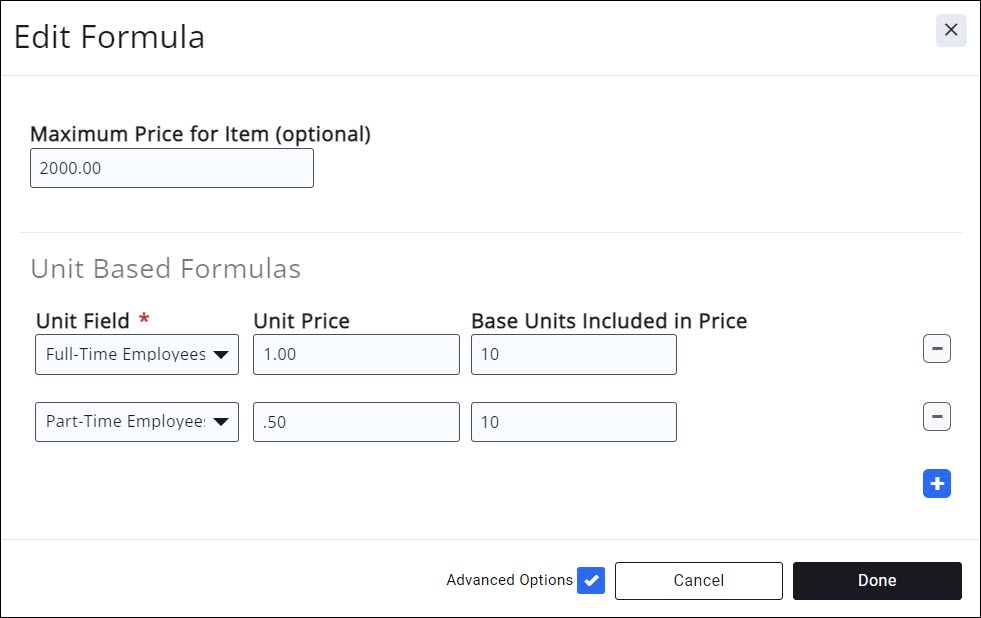
|
|
NOTE: Custom Calculations: If a calculation is more complex that what is allow here, GrowthZone can write a custom calculation script for it. These calculations must be reviewed in advance by our product/development team before any commitment that it can be scripted. GrowthZone may assess fees for custom calculations. |
Variable Dues - Auto-assign Levels
With your variable dues, you have the ability to "auto-assign" levels to your members. Assignment is based on one of the factors included in your formula. For example, include full-time employees in your formula, then create levels (such as 1 - 50 employees, 51 - 100 employees, etc.). When the number of full-time employees is enter by the applicant on your application form, or by your staff through the back-office enter, the system will automatically assign the member to the correct level.
- For the desired membership, click the pricing link.

Caption - Enable Formula Based Pricing.

- Add any base pricing to the membership pricing as needed and complete any additional pricing fields. See Add Pricing to a Membership Type for more information.
- Click Done.
- For the Membership Type click the <No Levels> link in the Levels column for the membership to which you wish to add levels. NOTE: If you have already added levels, click the numbered link.

-
- On the Edit Membership Levels screen:
- Select the custom field to be used for assigning levels from the Field Used to Determine Level. This field will only be displayed if you have set the membership pricing to Based On Formula. If is not displayed, return to step 1. NOTE: You must have previously added the custom fieldsto the membership type AND those fields must be either integer or decimal.

Caption
- Select the custom field to be used for assigning levels from the Field Used to Determine Level. This field will only be displayed if you have set the membership pricing to Based On Formula. If is not displayed, return to step 1. NOTE: You must have previously added the custom fieldsto the membership type AND those fields must be either integer or decimal.
- In the Levels section, click the
 icon, to add levels.
icon, to add levels.
- Enter a Name for the level.
- Enter the Minimum Units (>=) and Maximum Units (<=) values to be used in determining if the member should be assigned to this level. For example, if you have a level for 1 - 50 employees, enter a Minimum of 1 and a Maximum of 50. A member who enters 1 to 50 full-time employees (inclusive) would be assigned to this level
- Add Fees if applicable, however, with variable dues, fees are configured under the Pricing functions. If fees are added, these fees would be in addition to the fees assigned under pricing.
- Add any One Time Fees for this level.
- Payment Options are read only and are setting under the membership pricing.

Caption
- Click Done.
- Repeat steps 4 - 7 above to add additional levels.
- Click Done.
Gather Variable Dues Information on the Membership Application Form
When an applicant selects a membership type that includes variable dues, on the second page of the Membership Application for, a section called Information for Dues Calculations will be displayed. These are the custom fields you created as numeric input to the dues formula. Based on the input into these fields, the system will calculate the appropriate dues.

Add a Variable Dues Membership Type to a Contact from the Back Office
When adding a membership for which pricing is setup on a formula, an Information for Dues Calculation section will be displayed on the Add a Membership screen. Your staff will enter the appropriate values, and the system will calculate the additional fees based on the formula setup for the membership type.
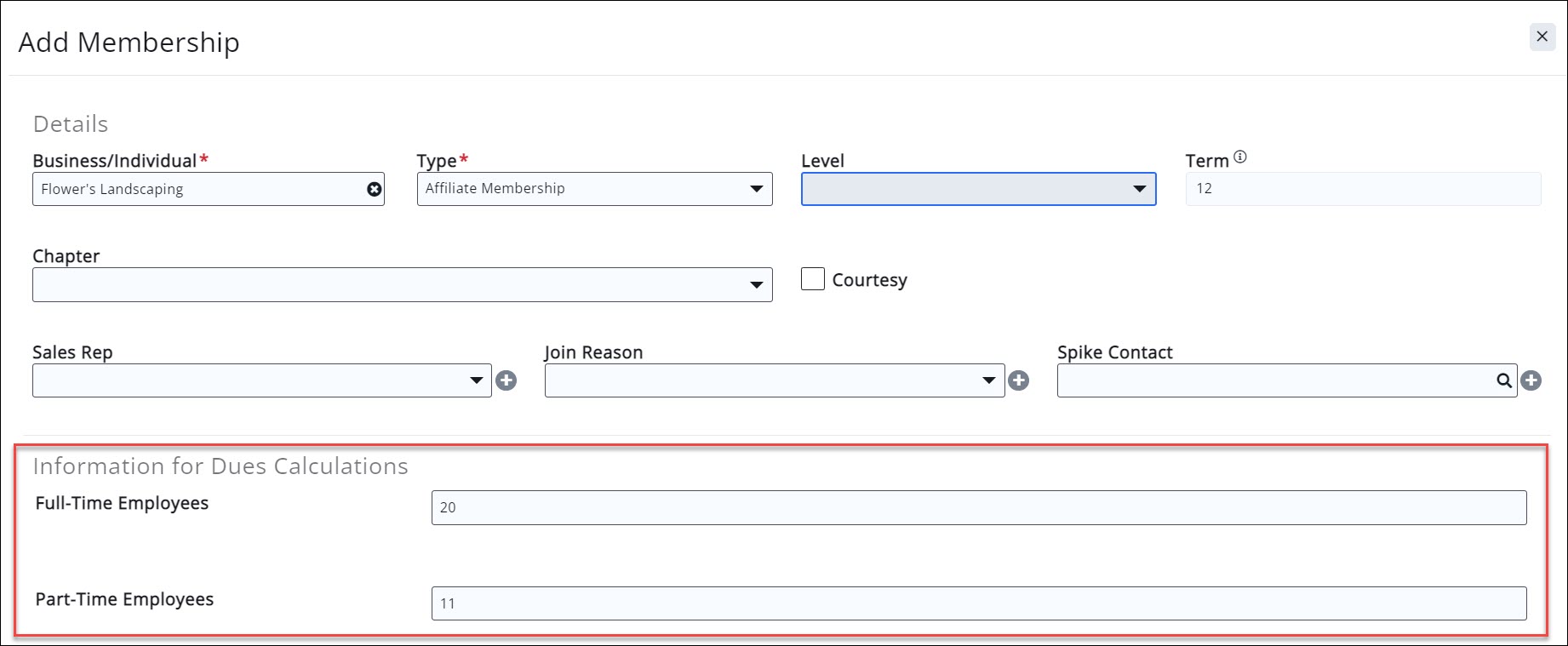
See Add a Membership to a Contact for further information on adding memberships. Changes to the variables may be made when upgrading and downgrading the membership.
Related Articles
Setup Membership Application Form Fields/Questions
.png)




