Sep 26, 2024
 1098
1098
Staff members can apply payments (cash, check, credit card) to a contact record from the contact's Billing tab. Payments can be done to a single contact, to related contacts and to multiple unrelated contacts.
Single Contact
From the Contact's Billing tab (e.g. ABC Company's Billing tab)
- Enter Payment (check, cash, or credit card)
- The Payment From field will generate a change in invoices from the Business to an associated Individual.
- Select the appropriate invoice(s).
- Put in the check or credit card number.
- Enter the amount.
- Done. The payment will appear on the contact record of the original invoice.
Related Contacts
From the Contact's Billing tab
- Enter Payment (check or credit card). Cash payments will only show the specific contact's invoices and no related invoices.
- Payment From will default to the contact record you selected.
- Change the Payment From to the business to display invoices from the business and all related contacts.
- Select Display Related Contacts' Invoices to show all related contacts' invoices.
- Select the appropriate invoice(s). If the payment is not for the exact amount of the selected invoices, it will be applied in numerical order based on the invoice reference number (Ref #).
- Put in the check or credit card number.
- Enter the amount.
- Done. The payment will appear on the contact record of the original invoice.
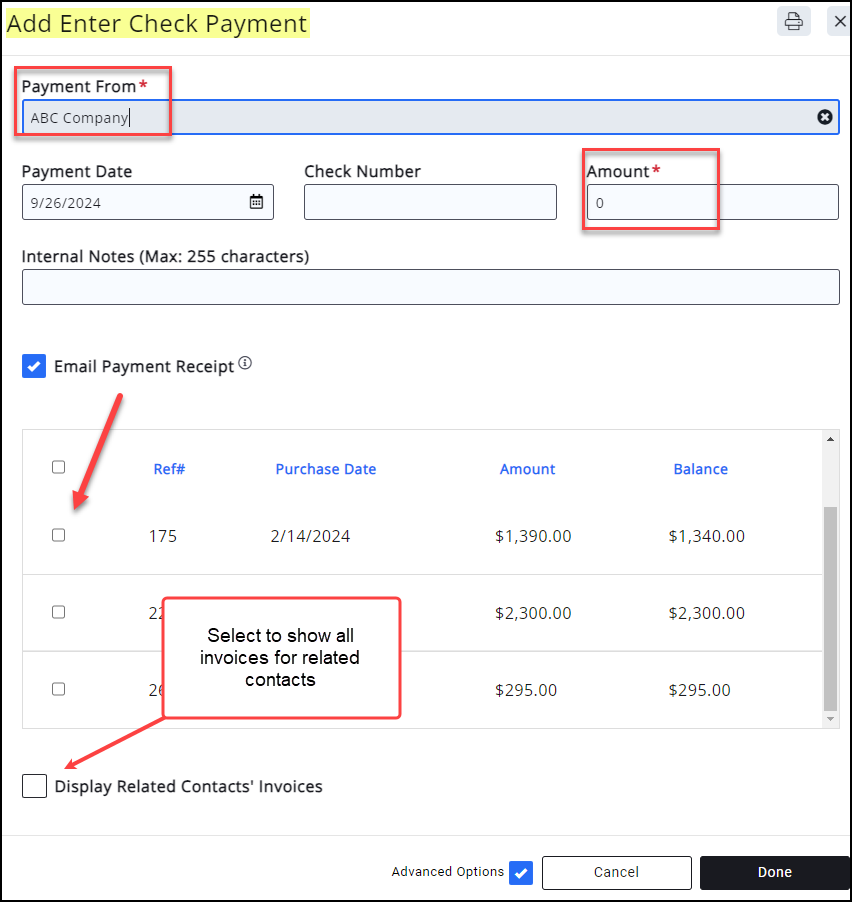
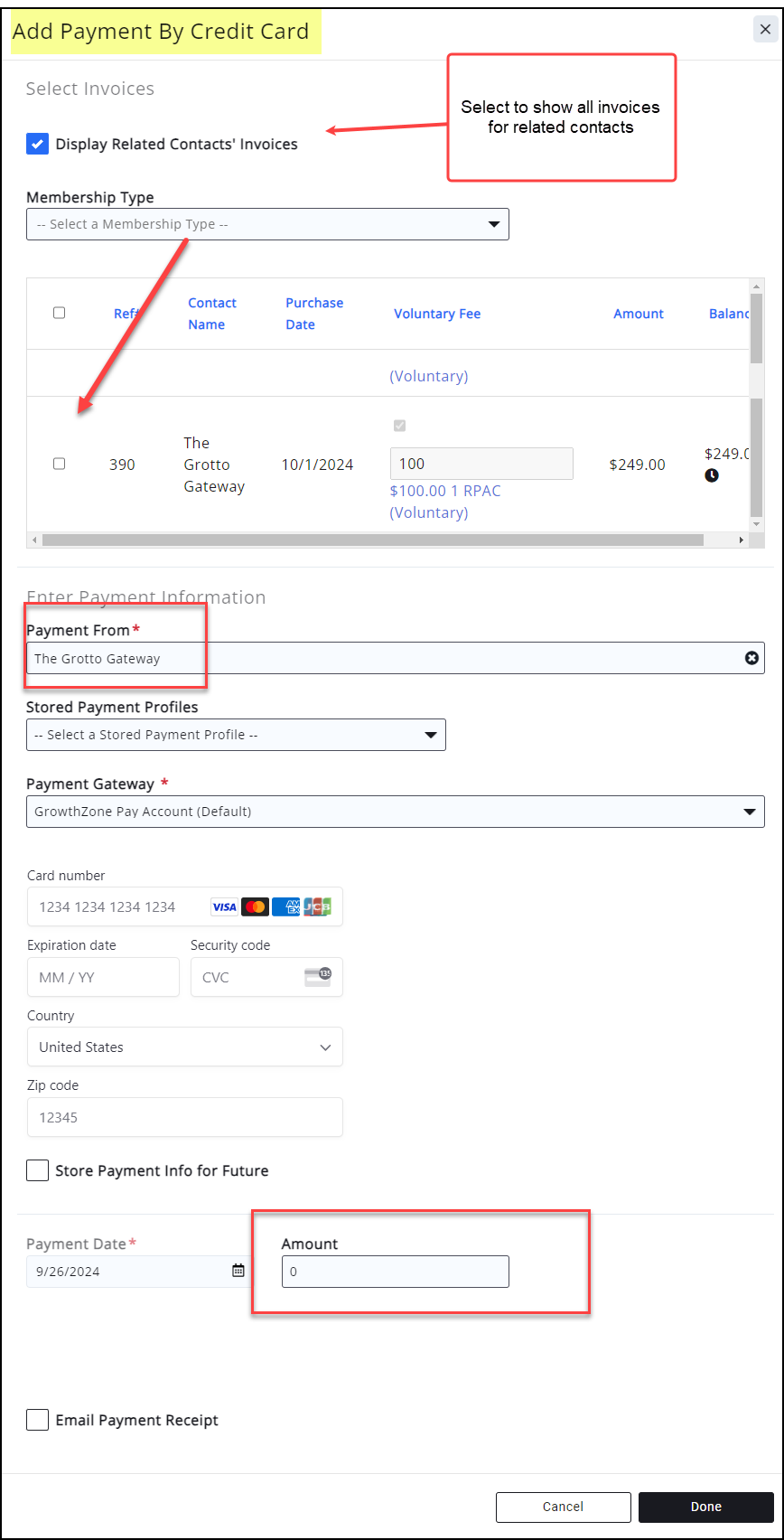
Multiple Unrelated Contacts
(for check payments only)
From the Sales/Invoices tab of the Billing module
- Filter to Open Invoices. Apply other filters as you choose. Filtered options will appear on the screen.
- Choose Enter Check from the drop-down arrow.
- Add Payment From (must be a contact in the database).
- Select invoices from any contact.
- Payment amount will need to match invoice total.
- Done.
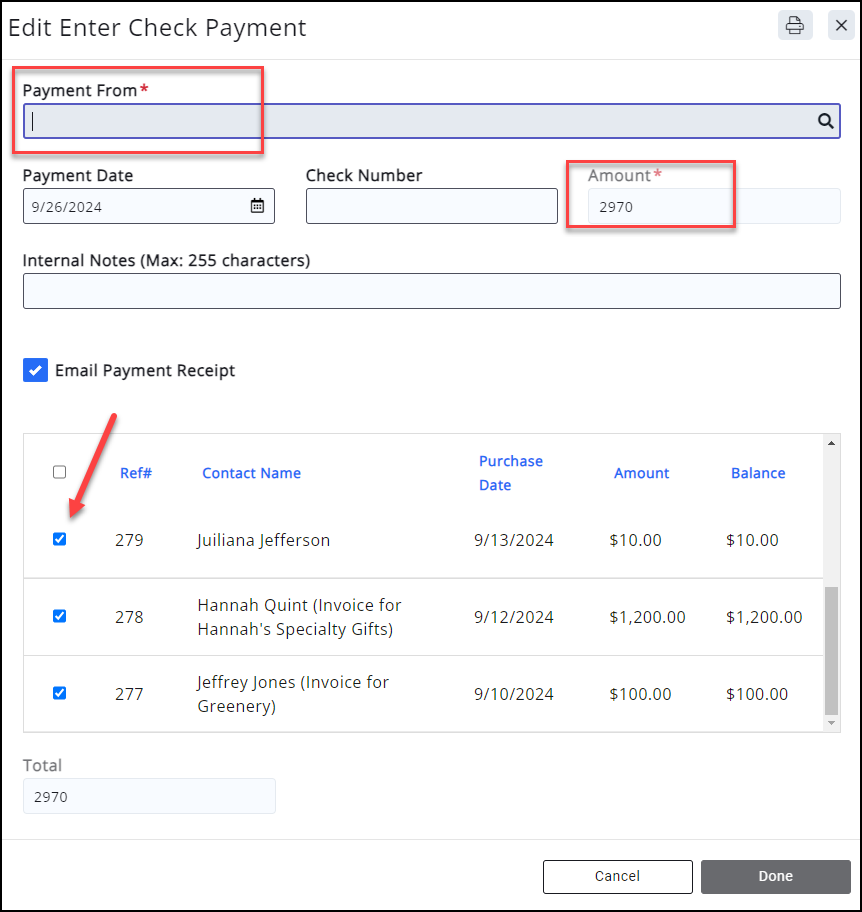
.png)


