 1335
1335
If your event has been set up with a table/team registration type, you can assign attendees to tables or teams.
On the Attendees tab, click the drop down menu next to the "Add Registration" button and select "Table/Team Management".

This will open the Table/Team Management window. Waiting list attendees and entire table/teams that came in on the waiting list will show in grey on your Table/Team Management screen. Attendees shown in grey must be registered first before moving them around to various table/teams.
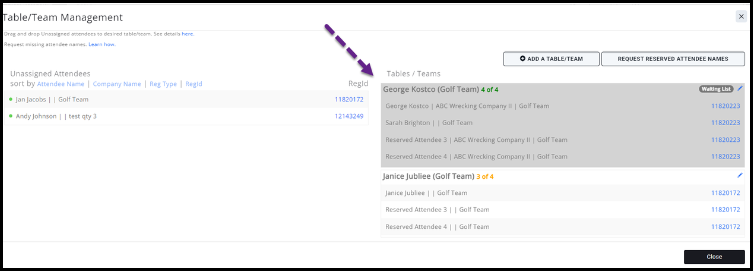
When registering as someone on the waiting list that belongs to a table/team, it will register the whole table/team, so that only a single invoice is created for the purchase of that table/team. If a table or team has registered using the table/team registration type, they will automatically be assigned to a table/team. You can edit the name of this table/team by clicking the pencil icon to the right of the table/team name.

You can manually create a table/team by clicking the "Add a Table/Team" button.

Type the name of the table/team, select the table/team registration type in the dropdown, and click Done.

If someone has registered using a simple paid registration type, they will display in the Table/Team Management window in the "Unassigned Attendees" column.

To move someone from Unassigned to a table/team, click, drag, and drop them to the desired table/team.

You can also click, drag, and drop attendees from a table/team back into the Unassigned column.

The tables/teams show you how many are allowed in a table/team, and how many are assigned to each table/team.

Even if you do not want to allow people to register their own table/team, you still need to create a Table/Team Registration Type (using the Staff Only option) to enable the Table/Team Management. You can then manually set up your tables/teams and move your attendees into and between the tables/teams as needed.
|
|
Note The Table/Team names will be included in the "Download Attendees" file, and are tied to a "Table Name" merge field so can be easily added to name badges. |
.png)



