 951
951
Duplicates can happen. Event registrations, member applications, staff error- these are all ways that duplicate contact records can end up in your database. If you're being diligent about database maintenance, or run into issues, you will want to clean these up to help maintain data integrity.
Merging records is best practice in this case: merging keeps all the history and activity for a contact and moves it into a single record. This can be done for both agents and offices.
When working with records that are synced to a third party, like M1, we need to temporarily disable the sync on both records. This allows GrowthZone to complete the merge process without the danger of a sync sending potentially incomplete information to M1 and causing an error.
To Disable Sync to M1
1. Click on the edit icon next to M1 Information.
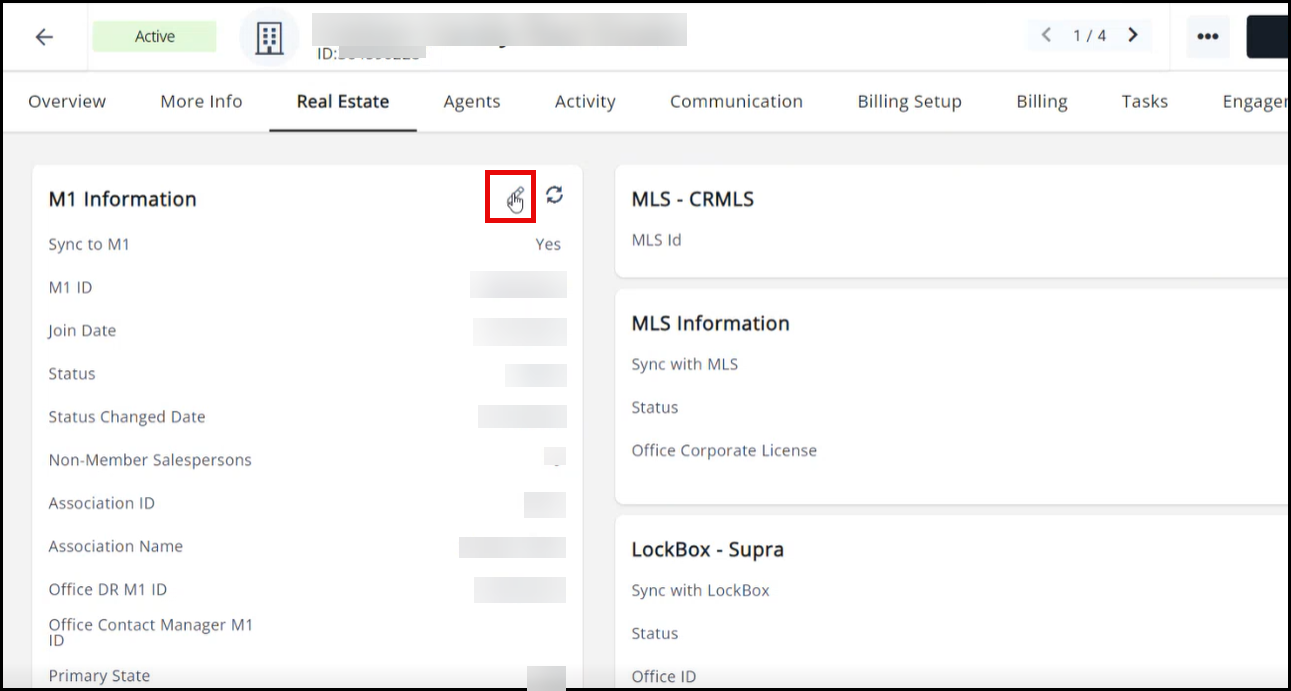
2. Then uncheck the Sync to M1 box.
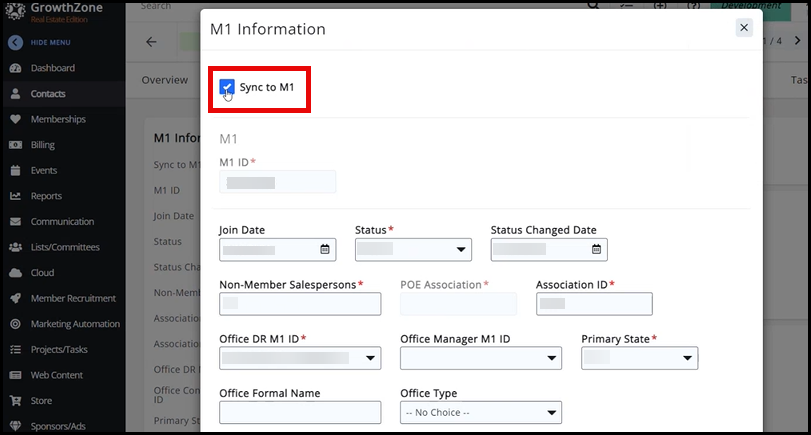
BEFORE STARTING TO MERGE RECORDS:
- Determine which record you wish to merge into- this is the destination record. The destination record should generally have the most information/history in it; this is the record the system will keep. The current contact- the record you start the merge process from- will have all it's information removed and will be marked as deleted. It will no longer be accessible through GrowthZone.
- DISABLE ANY/ALL SYNCS ON BOTH RECORDS. This will prevent a sync on these record from occurring before the merge is complete. If you do not disable the syncs, a sync may occur during the merge process when either or both of the records are in an incomplete state . This may cause unexpected errors and may even create duplicate records in your MLS, M1, and/or any LockBox integrations.
- To disable syncs, go to the contact's Real Estate tab and look in the M1 Information, MLS, and LockBox sections to see if any Syncs are enabled.
If ANY of the options say "Yes", the sync needs to be disabled. Click the pencil icon for that section and clear the "Sync to" or "Sync with" option, then click Done to save.

The Real Estate tab, showing one active sync and one disabled sync. 
Disabling a Real Estate Edition sync
- Click Contacts in the left-hand navigation panel OR begin typing the name of the contact you wish to merge in the global search box in the header bar.
- Select the individual contact you wish to merge.
- Click the ellipsis button
 in the header bar and select Merge Contact.
in the header bar and select Merge Contact.

- Enter the name of the contact to which you wish to merge.

- By default data from the destination (the record you are merging to) will be retained after the merge. If the system identifies certain differences (for example in the first name, as shown in the screenshot above) you will have the opportunity to choose which information you wish to retain.
- Click Done.
-
The Success message shown will be displayed in the upper right-hand corner of the screen. Background jobs need some time to process the merge, so the merge may take a few minutes to fully complete.

- Review the record and edit or update any adjustments to Contact Info on the Overview tab. Review the Real Estate tab and make sure all sync data is current and correct (check M1 Information plus any other integrations such as MLS and/or Lockbox Information).
- When the record is fully cleaned up, re-enable any/all syncs on the Real Estate tab.
- You may wish to verify that the record has successfully synced and review any errors.
|
|
NOTE:
|
.png)



