 2820
2820
|
|
NOTE: Once you have confirmed your GrowthZone Pay rates and monthly fee, you may setup and configure your GrowthZone Pay gateway. If you have not discussed GrowthZone Pay rates, or are using a different gateway, contact [email protected] for assistance. |
GrowthZone Pay allows your contacts to enter their credit card or bank account information into a secured page to pay invoices, event registration, donations, etc. By checking to save this account, users can apply this automatically to recurring fees (e.g. membership) or other one-time purchases. Creating your GrowthZone Pay gateway is a three step process.
Step One
- Click Setup in the Navigation panel.
- Click Payment Gateways in the Finance section.
- Click the Actions button and select Add GZ Pay Account.
-
- On the Add Payment Gateway screen, configure the following:
-
- Default Gateway - Select this check-box if this will be used as your default gateway.
- Allow Stored Payment Profiles: This option is enabled by default. If you do NOT wish to allow members to store credit card, deselect this option. The ability to store credit cards throughout the system (ie. In the Info Hub, when filling out a membership application, etc.) will be hidden.
- Create stored payment profiles by default - Select this check-box if you want the "store payment profile" checkbox on the payment widget through out the software is enabled by default.
Be aware that when this box is selected, it automatically sets up the card to be used for AutoPay unless the member unselects the box on their invoice.
- Default Currency - Select the appropriate currency from the option in the menu. The currency should reflect the country where your bank account resides.
- For example: if you are a United States customer doing business in Canada and your bank resides in the United States then the currency of origin is the United States dollar.
- Note: No exchange rates are calculated by GrowthZone. International banking regulations calculate and apply the exchange rates through the banking system.
- Internal Name - This name is the name you will see internally for this account. You may have multiple processing accounts, perhaps one for your memberships and one for fundraising. In this event, you would add additional GrowthZone Pay gateways for these. This is a way for you to internally recognize with account is used for which transaction.
- Email - Specify the email of the staff contact responsible for this payment gateway.
- Country - Select your country from the drop-down list.
-
- Click Done to save and register the new GrowthZone Pay account with the payment processor.
Step Two
In step two, your business contact and account information is entered. This will also include personal information about the owner of the account. This information is necessary to verify the authenticity of the account holder.
- For the newly created gateway, click the pencil icon in the Actions column.
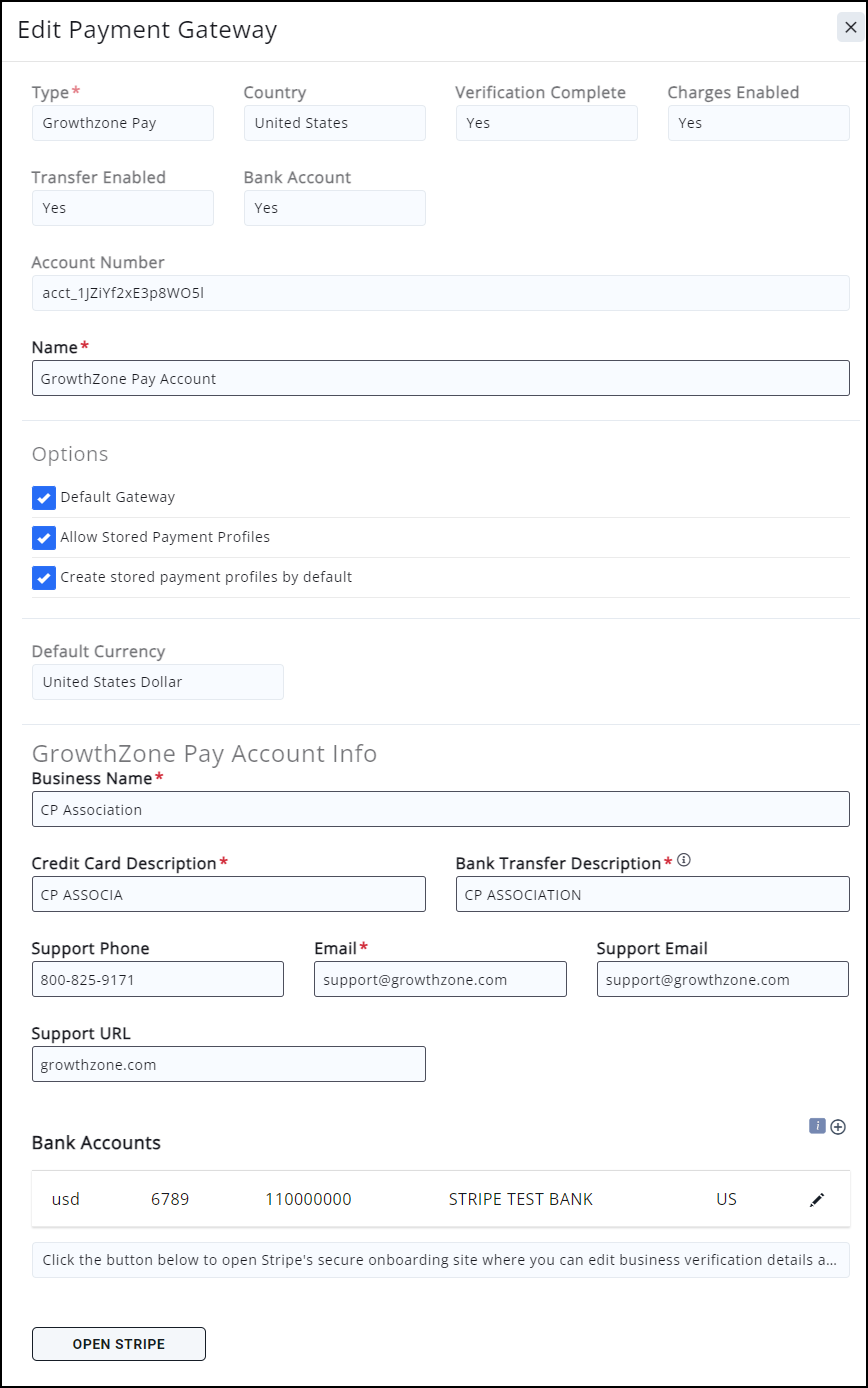
On the Edit Payment Gateway screen, configure the following:
-
- Account Number - this field is automatically generated when the gateway is first created. It is not modifiable.
- Name - this field will be populated with the name previously assigned to this gateway. You may modify it if needed.
- Default Gateway - this field is populated with your previous choice. You may modify it if needed.
- Create stored payment profiles by default - this field is populated with your previous choice. You may modify it if needed.
- Default Currency - this field is populated with your previous choice. It is not modifiable.
- Business Name - this field is automatically populated with the name of your business.
- Statement Descriptor (Maximum 22 characters) - The statement descriptor appears on purchasers statements, so best practice is to enter a descriptor that allows the purchaser to easily identify your organization. Statement descriptors are limited to 22 characters, cannot use the special characters <, >, ', or ", and must not consist solely of numbers.
- Support Phone - (Optional) Enter a specific phone number responsible for supporting this gateway.
- Email - this field is populated with your previous choice. You may modify it if needed.
- Support Email - (Optional) Enter a specific email address responsible for supporting this gateway.
- Bank Accounts - Click the
 to enter the bank account where your payments will be transferred.
to enter the bank account where your payments will be transferred.
- If setting up a Canadian bank, please enter the Transit # XXXXX and Institution # YYY in the Transit/Routing Number field as follows: XXXXX-YYY.
- This is the bank account to which the funds will be transferred. Once created, this bank account may not be deleted unless another one is added. Your bank account information is required when activating your account. The type of bank account information required depends on where your bank account is located. A standard bank account with a financial institution must be provided (e.g., checking). Other types of bank accounts (e.g., savings) or those with a virtual bank account provider (e.g., e-wallet or cross-border services) are not supported. NOTE: Accounts are not editable in the gateway setup after entry, if you have entered the wrong account, you would need to add a new account.

Stripe Security Checks
There are two checks performed by Stripe:
- CVC Failure - The CVC is the three- or four-digit number printed directly on the credit card, usually either on the signature strip or the front of the card. Stripe automatically rejects any payments where the CVC does not match that on the credit card.
- AVS Failure - AVS is comprised of the billing street address, city, state and zip code as it matches what a bank has on file for a purchaser. Payments that fail an AVS check will continue to be processed by Stripe since there are many reasons why an AVS may fail (such as a purchaser who recently moved).
Step Three
At this point, you will need to select the "Open Stripe" button; this will open a new window directly to Stripe (the payment processor) to complete the additional information needed to verify the account, account holder, and representative.
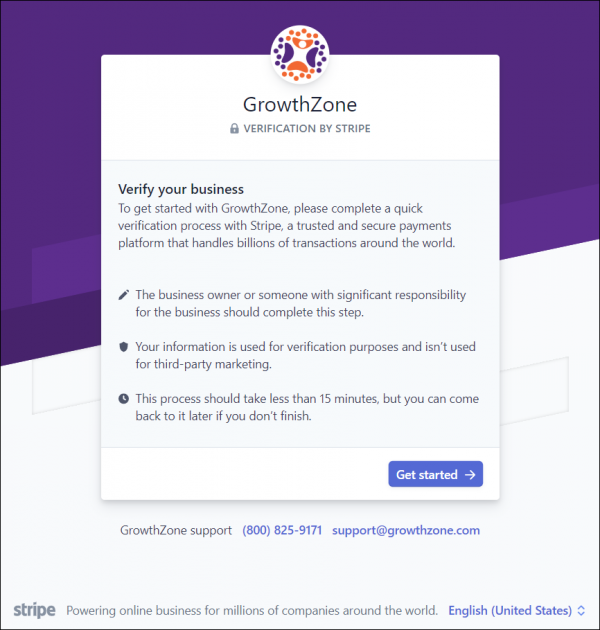
As part of the GrowthZone Pay service, GrowthZone is committed to taking reasonable “Know Your Customer” steps to assure that customers applying for a payment gateway account are legitimate and not impersonating as an association or chamber for unlawful or harmful purposes. As part of our validation process, once a payment gateway application is submitted, the account requires an additional verification step by GrowthZone. While this verification due diligence is completing, the payment gateway is not yet fully available for processing. Once GrowthZone has completed the verification, the gateway is enabled and transactions can be processed.
Step Four
Adjust your GZ Pay settings. For more information, see the GZ Pay Settings article.
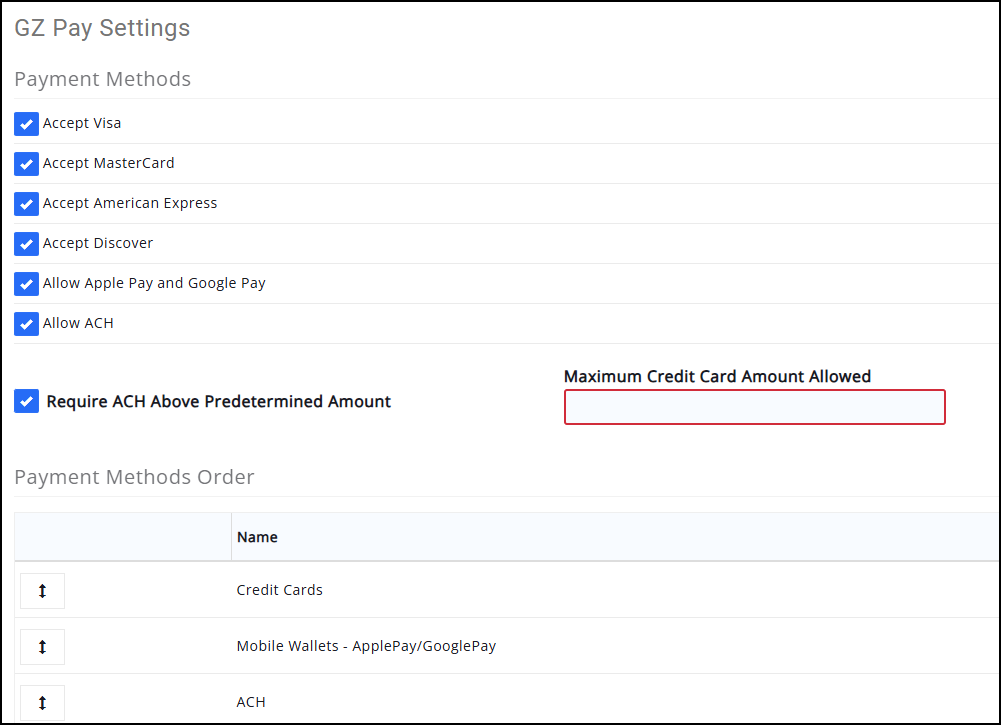
When you have completed the setup of the payment gateway, please contact the Support Team so they can initiate this final step in the verification process. Until your gateway is fully verified, it will not be functional.
Related Articles
- Methods of Payment
- GZ Pay Transfers Details Report
- Verify Status of Payment Gateway
- Canadian Customers, click here! Canadian GZ Pay and Stripe Requirements
.png)




