 6690
6690
The GrowthZone Auto Drop functionality automates the process of dropping contacts, when they have not paid their membership dues, after a pre-determined number of days.
To assist you in preparing to enable Auto-drop, an Auto Drop Setup Guide is available to you.
- Click Setup in the left-hand navigation panel.
- Click Auto Drop Setup in the Memberships section.
The Auto Drop Setup Guide provides you the ability to:
- Membership Types to Review: In this step, you will identify which membership types you would like to have Automatically Expire.
- Update Expiration Dates: In this step, you will have the opportunity to review membership expiration dates, and update as needed.
- Review the Memberships That Will Be Auto Dropped: This step allows you to generate the Memberships That Will Be Auto-Dropped report, for a final review of those members who will be dropped once you enable auto-drop.
- Define the Access Level for Auto Dropped Members: In this step you will configure what access (if any) dropped members will be given to the Info Hub.
- Review and Edit Email Templates: In this step you can review the email templates that are used for automated messages.
- Make Sure Membership Contacts Have Email Addresses: In this step, you can generate a report to ensure all of your membership contacts have an email address. The Auto Drop functionality includes a series of emails notifying members of their status, so it is imperative that you have valid email addresses.
ALL of the steps above must be completed before Auto Drop can be enabled. As you complete each step, tick the check-box for that step.
The Membership Types to Review section displays a list of all of your membership types.
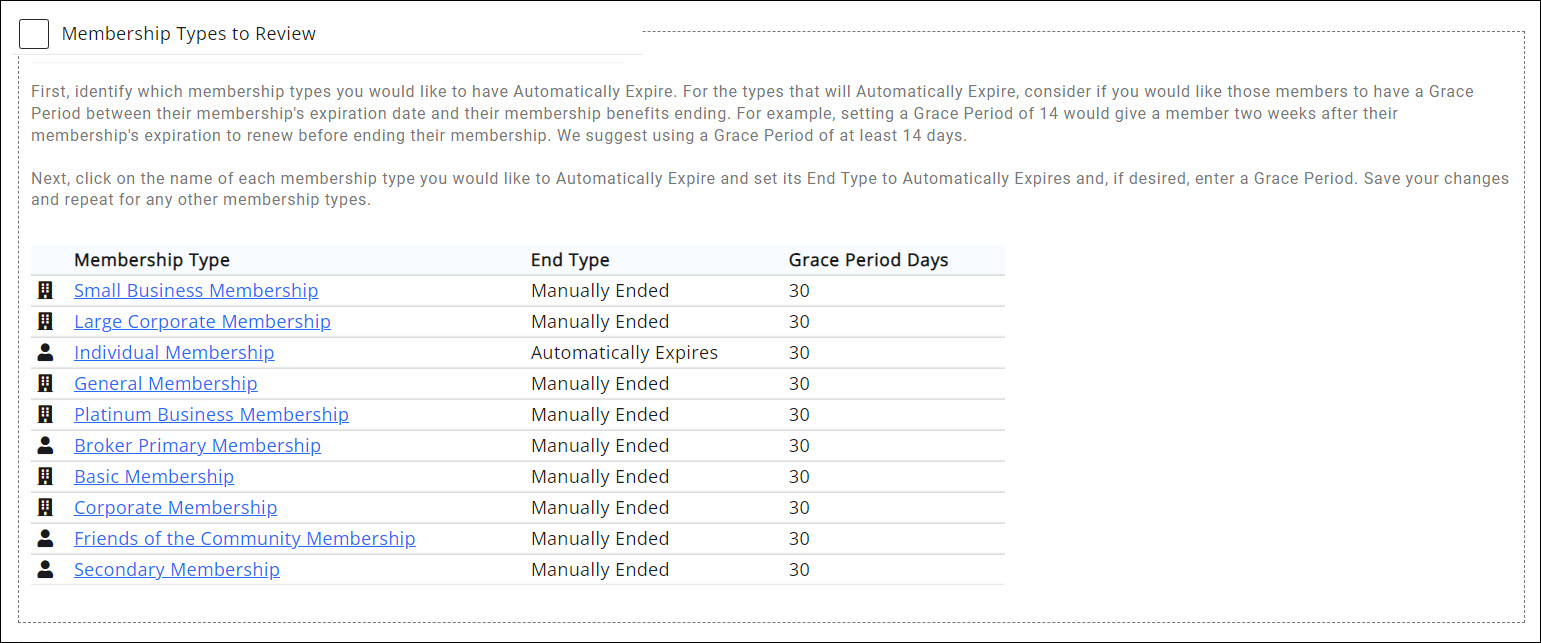
For the membership types that you wish to setup auto-drop:
- Click the link for the membership type you wish to set to auto-drop.
-
- Select Automatically Expires from the End Type list.
- (Optional) Set a Grace Period: When Automatically Expires is selected, you can enter a grace period. The system will use the grace period days, to determine when the contact will be dropped. If you do not allow a Grace Period, set this to zero.
- Click Done.
Complete the steps above for each membership type that you wish to configure for auto-drop.
Update Expiration Dates for Auto-Drop
This step helps prevent accidentally dropping members whose membership data is incorrect or out of date.
- In the Membership module click the
 next to Add.
next to Add. - Click Edit Expiration Dates. See Update Membership Expiration Date in Bulk for further information.
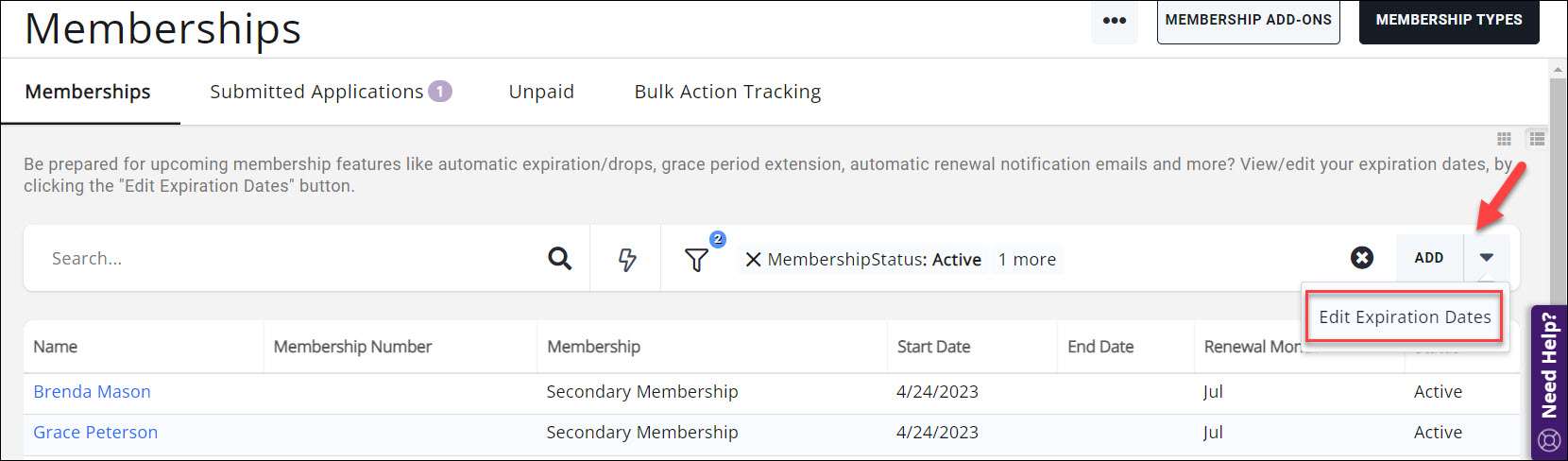
Memberships That Will Be Auto-Dropped Report
Review the Memberships that will be Auto-Dropped Report. If you are just getting started with auto-drop, best practice is to review this report to ensure the accuracy of those memberships that the system is scheduled to automatically drop. See Memberships Will Be Auto-Dropped Report for further information.
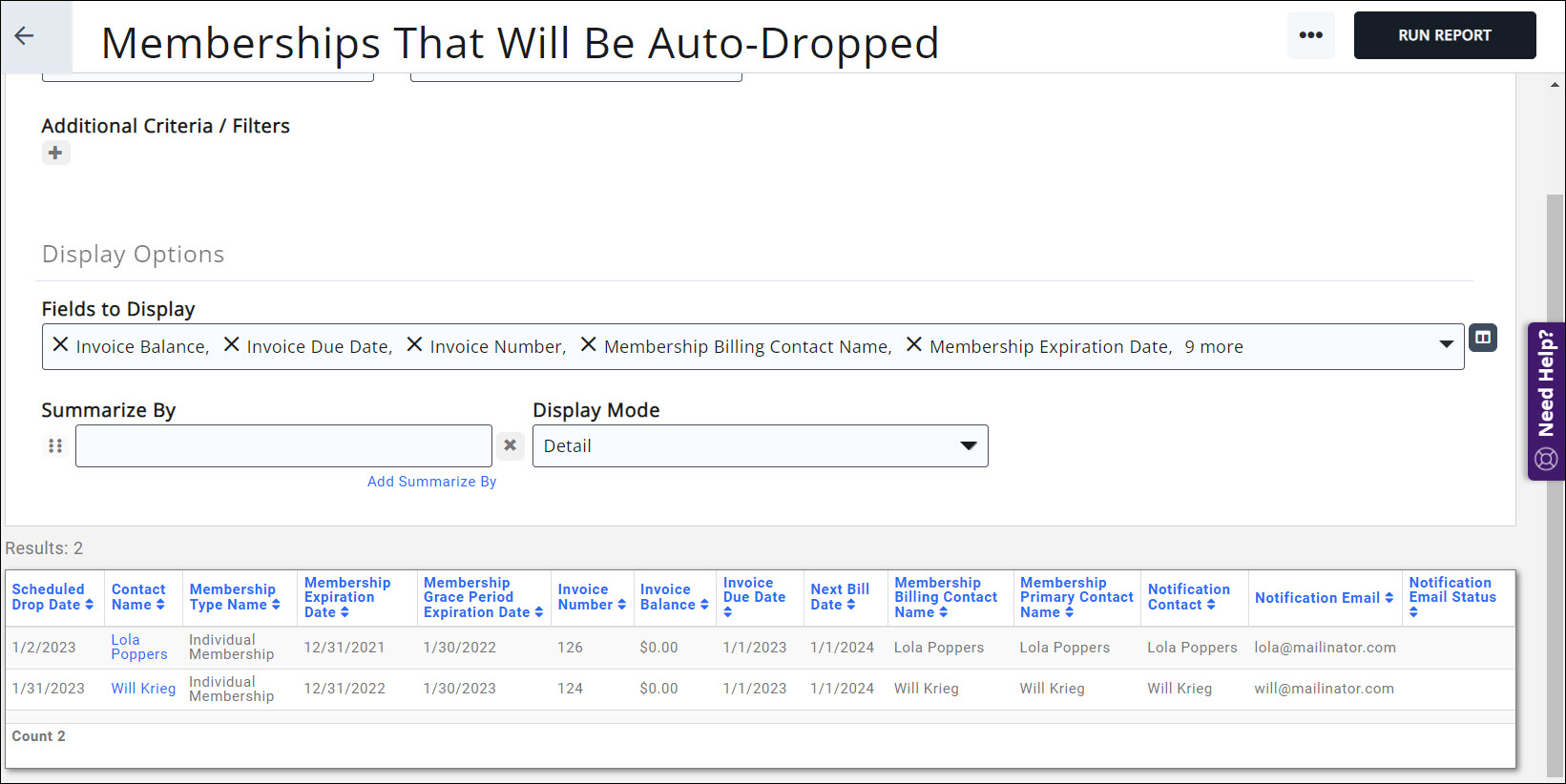
Drop Settings
This setting allows you to configure the Info Hub access level of contacts associated to the dropped membership. Select the desired access level from the list. IMPORTANT! If you reactivate a membership the Info Hub access is not automatically reverted back to the previous access level. You will need to adjust the access levels manually. See Assign Member Access Levels.
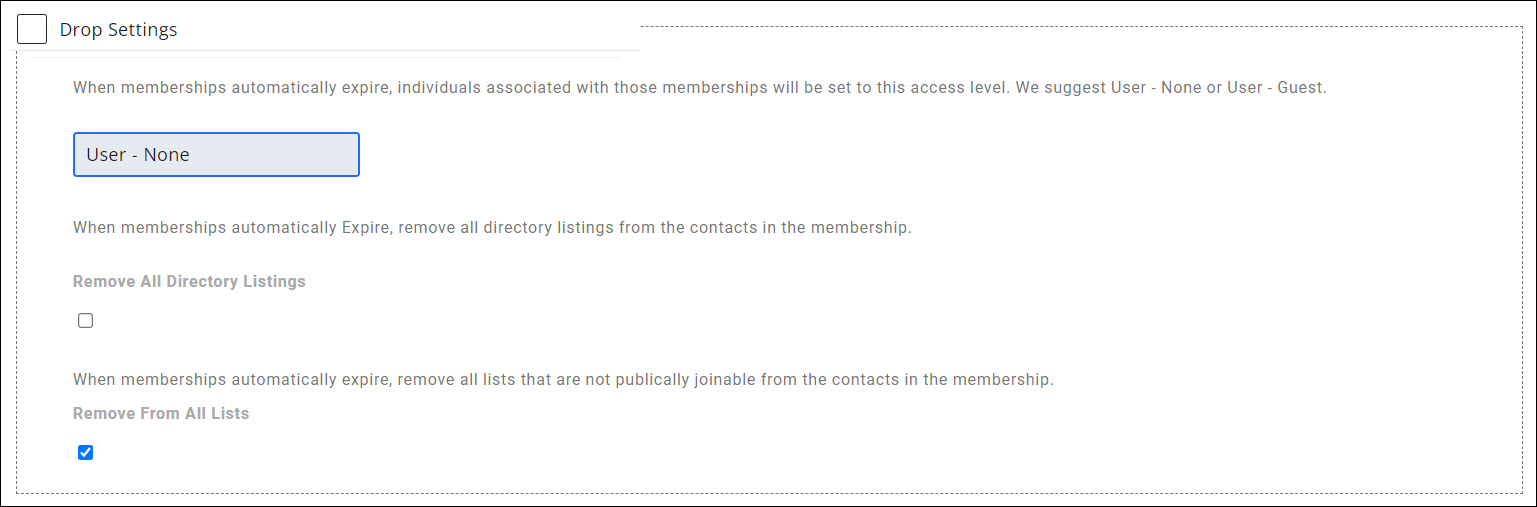
Review and Edit Email Templates
With Auto-drop enabled, three automated emails will be sent to your members:
- Membership Expires Soon If Invoice Not Paid: This email is sent three days prior to the membership expiration date.
- Membership Entering Grace Period If Invoice Not Paid: If a grace period has been defined for the membership type, this email is sent 1 day after the expiration date.
- Membership Has Expired Email Template: This email is sent 1 day after the expiration date or grace period end date if applicable.
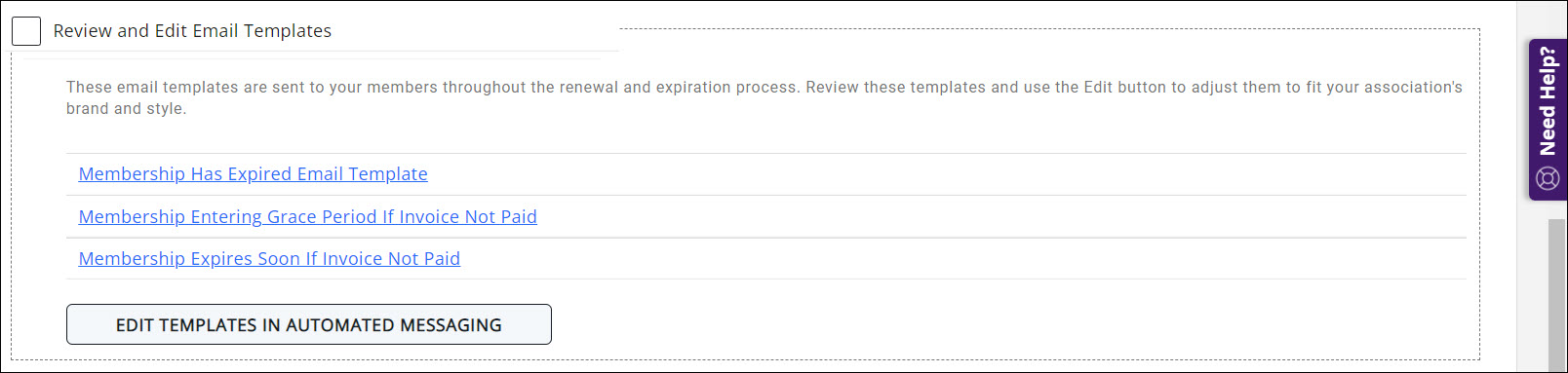
Via the Auto-Drop setup guide, you can click into an invoice template to view its contents. If you wish to update the template, click the Edit Templates in Automated Messaging. See Create and Manage Email Templates for further information on editing your templates and Automated Messages for updating messages sent.
Membership Contacts Have Email Address Report
Review the Memberships Contacts Have Email Addresses Report. Run this report using the default criteria and ensure that any memberships have an email address in the Notification Email column. This ensures that memberships expiring soon will receive reminder emails before they are dropped.

Final Checks
After completing each step above, tick the checkbox for each section. This will enable the Enable Auto Drops button. Click the button to turn on auto-drops.
Auto Drop Memberships Process - How it Works
The Auto Drop Memberships process runs nightly, to evaluate members that:
- Have memberships that will expire in three days: If found, this will trigger the Membership Expires Soon email to be sent.
- Have a Memberships with a grace period, and are one day past the expiration date: This triggers the Membership Entering Grace Period if Invoice Not Paid email. This email will only be sent if a grace period has been defined for the membership type.
- Have expired memberships (either one day past the expiration date or 1 day past the grace period, if applicable): The membership will be automatically dropped, and the Membership Has Expired Email will be sent.
Memberships will be automatically dropped the day after, the latest of these dates:
- Membership Expiration Date
- Grace Expiration Date
- Invoice Due Date: If an unpaid membership invoice is associated to the membership, this date is used. IMPORTANT Only invoices generated by the automated setting Use Automated Billing, or manually generated from Upcoming Billing are reviewed for this date.
|
|
NOTE: Staff who have subscribed to the Renewal Emails Sent notification will receive an email when any of the above emails are sent to members. |
Memberships Will Be Auto-Dropped Report
The Memberships Will Be Auto-Dropped Report will provide you with a list of all contacts that are scheduled to be dropped on a given day.
Best Practice: When you first enable Automatically Expires on your membership types, you may find many scheduled to drop, that you do not wish to drop or that you do not wish to send the automated email to. Review this report prior to enabling the Auto Expire Memberships setting.
- Select Reports in the left-hand navigation panel.
- Search for and select the Memberships That Will Be Auto-Dropped report. Select the desired filtering criteria.
- Click Run Report.
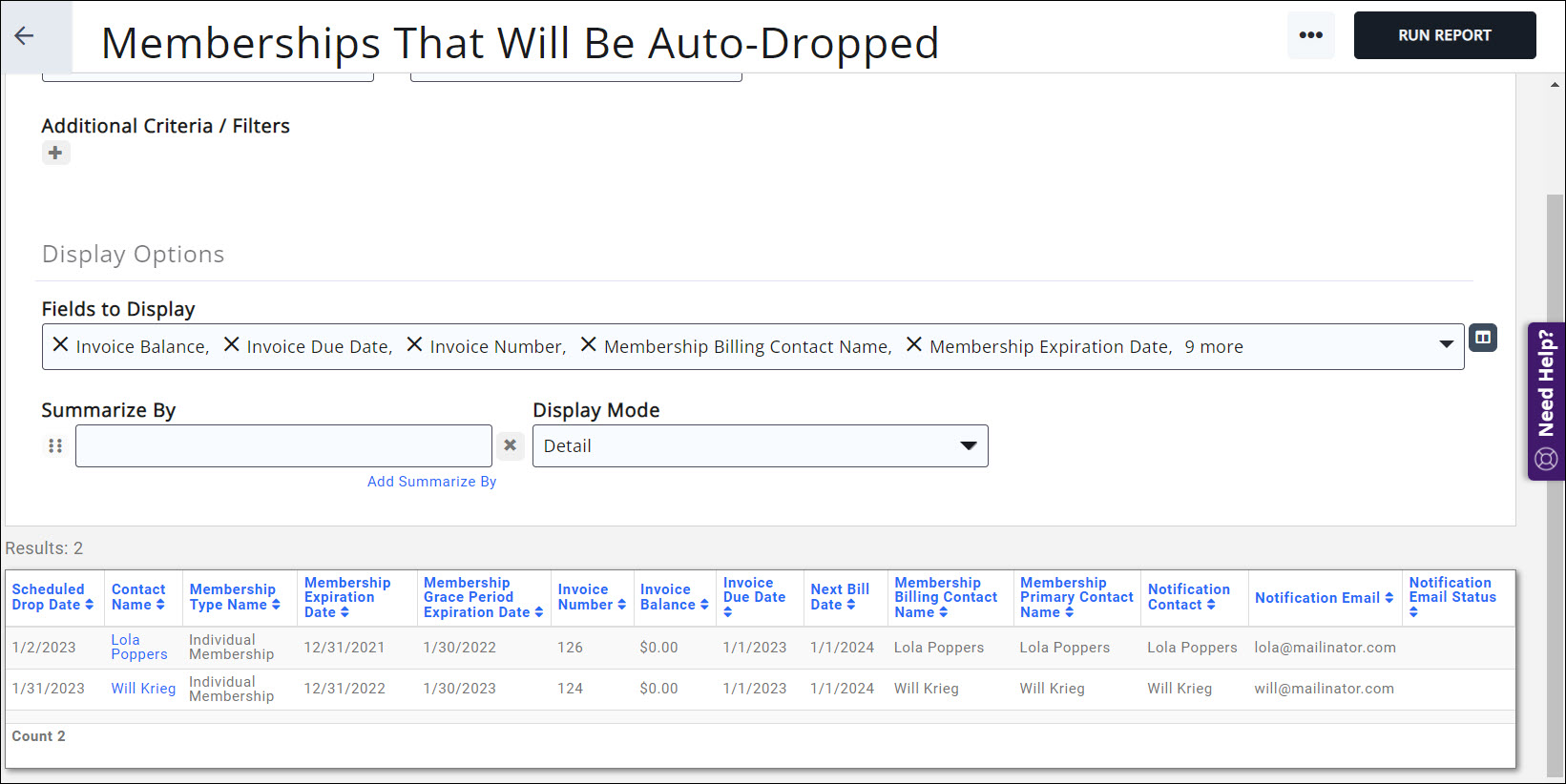
Over-ride Auto Drop Setting
For certain members, you may not wish to enable auto-drop. You can over-ride the end type setting:
- For the desired member, click the membership shown in the Memberships section of the member's Profile tab.
-
- In the Membership Details screen click Advanced Options located at the bottom of the screen. This will display the Renewal Options.
- Choose Manually Ended from the End Type list.

- Click Done.
Related Articles
Update Membership Expiration Date in Bulk
.png)





