 7069
7069
Adding pricing to your membership types ensures that, when you activate a membership, pricing is accurate.
|
|
NOTE: You must have the V1 membership application to allow you to use promo codes for membership types. You must have the V2 membership application to choose multiple memberships. |
- Click Setup in the Navigation panel.
- Click Types in the Memberships section. A list of membership types currently set up in your system will be displayed.
- Click the value located in the Pricing column, or if no pricing has been entered yet click the <No Pricing> link.

- Configure the following as desired:
- Payment Gateway (Optional): You may select the payment gateway you wish to use for this membership type. If no gateway is selected, the default gateway for your organization will be used.
- Invoice Template: You may select an invoice template. If no invoice template is selected, the default invoice template will be used.
- Payment Terms: The default payment terms are selected, and you may select alternate payment terms. You can add new payment terms by clicking the + icon.
- Terms/Conditions: The default payment terms are selected, and you may select alternate payment terms. You can add new terms and conditions by clicking the + icon.
- Formula Based Pricing: Click the check-box, if you are setting up a membership type that will use variable dues
- Prorate Partial Years: Select this option is you wish to prorate membership dues. This setting is only visible if you have setup the membership type to renew everyone on a specific date.
- Configure Renewal Options:
- Renewal Pricing: Chose Recalculate Price or Do Not Recalculate Price. See Manage Membership Recalculated Pricing for further details. This option will be greyed out if you have enabled Price Effective on. See Effective Date Pricing for further information.
- End Type: Choose manual or Automatically expires. If manual is selected you will drop members manually in the back office. For more information on Auto-drop see Steps for Enabling Auto Drop.
-
Default Option:
-
Choose which enabled frequency you prefer to have selected as the default for the pricing on the membership application.

-
Membership Pricing Recurring Fees
Recurring fees would include, for example, the annual membership fee. This is considered the base pricing for the membership.

- Click the
 to add a fee item
to add a fee item - Select a Fee Item from the Item drop-down list.
- Enter a Description of the item. The description configured when you set the fee item will be displayed by default
- Enter the Price: This is the base price fee for this membership type. It should be the price for the full term, regardless of the frequency at which you wish to bill. Your system will calculate based on the full term price
- Billing Options: See Billing Options below.
Setup/One-Time Fee Items
These fees are billed once when a membership is first activated. For example, you may include a one-time setup or application fee. If you choose to select the Invoice or Credit Card options, you will be able to review the application and assign a correct membership while still collecting the upfront fees.
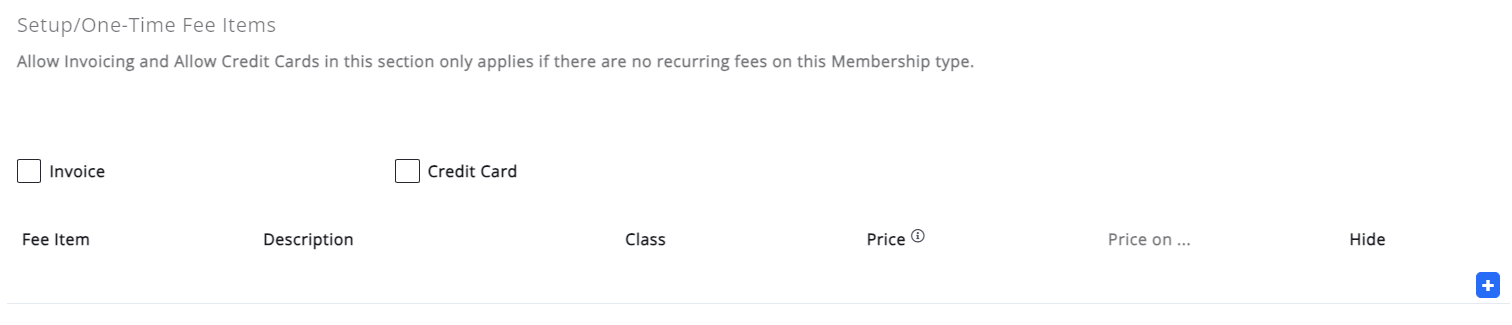
- Click the
 to add a fee item
to add a fee item - Select a Fee Item from the Item drop-down list.
- Enter a Description of the item. The description configured when you set the fee item will be displayed by default
- Enter the Price: Enter the price for the item
- Select the Hide on Invoice check-box if you do not wish to display this item on the invoice. If this option is selected, the amount of the item will be added to the first visible line item on the invoice. NOTE: If viewing the invoice in the back office, staff will see all line items regardless of whether the "Hide on Invoice" was selected on the Membership.
Membership Application Discounts
You can add discounts to memberships, that can be entered from the membership application form. See Add Discount/Promo Code to New Memberships for instructions. NOTE: These discounts are only available via the Membership Application. If you are adding a membership from the back office you will be able to apply a discount at that time. You must have the V1 membership application to allow you to use promocodes for membership types.
Payment Options
These setting allow you to configure the frequency at which a member may choose to be billed as well as payment options and any price adjustments
- Enabled: Select the payment options you wish to offer on your membership application. Staff will have all frequencies available from the back office. NOTE: Frequency options available will be determined by the term of them membership type. For example: If the term of the membership type is 12 months, the system will automatically provide options for Annually, Semi-annually, Quarterly and Monthly. If the term of the membership is 7 months, the system would allow for a monthly option and a once per term option.
- Allow Invoicing: This setting allows you to configure, per frequency, whether you will let the applicant select an invoice me option.
- Allow Credit Cards: This setting allows you to configure, per frequency, whether you will accept credit card or ACH payments.
- Require Auto-pay: If you are using GrowthZone Pay, you can enable this option which would then require that an applicant setup autopayment for membership dues when selecting this membership type. They will need to enter, and store their credit card at checkout.
- Price Change %: This setting allows you to increase or decrease the base price, per frequency. To increase the base price enter a positive number and to decrease the price enter a negative number. For Example: If you offer a monthly frequency option but wish to increase the base price for this option by five percent, enter 5. Conversely, if you would like to provide an incentive to pay annually, by decreasing the base price by five percent, enter, -5. NOTE: Price Change is optional. If you simply wish to setup the invoicing and credit card options for each frequency, you can leave these fields blank, and the system will simply calculate the frequencies based on the term you have configured.
The Per Bill Amt column will be updated immediately to display the amount that will be billed, based on the frequency & percent change you have entered.
Billing Options (found adjacent to your fee items will vary dependent on whether you have your pricing set to prorate or not prorate
Pricing set to NOT Prorate

- Hide on invoice/roll-up price into the highest priced, unhidden item (typical for bundling): Select this option if you wish to hide this fee item on an invoice.
- Collect this fee upfront with first payment/it can't be spread: If the fee item should not be spread out over the frequency at which the member is billed, enable this option. For example: The fee might be a recurring contribution to a fund and should always be paid up front when a member first joins and each renewal afterwards. See Configure Payment Options for Membership Types for further information on special payment options
- Exclude from Price Change: If you have adjusted pricing based on the frequency at which a member is billed, select this option if you do not wish the fee item to be changed based on your price change settings. See Configure Payment Options for Membership Types for further information on special payment options
Pricing IS Prorated
- Override Membership Proration: This option will allow you to override, for this fee item, the proration schedule you have set in the Payment Options Settings. See Configure Payment Options for Membership Types for further information on special payment options
.png)



