 7320
7320
Introduction
Benefit Tracking is created to make recordkeeping easier and reduce the time spent on tracking activities for various benefits you want to offer your members, sponsors, or affiliates. Benefits are defined as individual items you want to assign and track usage on a per-contact basis.
Common examples of benefits could include conference room rental, free Luncheon tickets, advertisement in the newsletter, or the opportunity to be the guest author of the association's blog post. All of these benefit tracking scenarios, plus any ideas of your own, can be set up in GrowthZone with the Benefit Tracking module.
Watch this 7 minute video to get an overview of this module and how it works!
Interested in purchasing the Benefit Tracking Module? Reach out to [email protected]
Benefit Tracking is easier to setup and navigate when you use the in-app training guide. It will guide your staff through the setup and maintenance of benefit items setup-by-setup.
1. Click Setup in the left-hand navigation panel.
2. Click Manage Benefit Tracking under Benefit Tracking.
3. Click the purple Help me setup Benefit Tracking button for a helpful guide!

Complete the following steps to implement Benefit Tracking:
- Create Benefit Items
- Create Benefit Packages
- Tie Benefit Packages to Membership (if applicable)
- Assign Benefits
- Communicate Benefit Usage to Contacts
Important steps to consider for Benefit Tracking:
- Optional: Setup Event Benefits
- See the linked article for more information on setting up event benefits, benefit discounts, and how to tie benefits to events.
- How to Track Benefit Tracking and Reports
- See the linked article for more information on tracking and reports used for Benefit Tracking.
Create Benefit Items
Prior to building benefit packages you create the benefit items to be included in those packages. For example: benefits for a particular membership include registrations to the golf tournament, one banner ad, and use of the conference room. You will create each of these benefit items then bundle the together in a benefit package.
- Click Setup in the left-hand navigation panel.
- Click Manage Benefit Tracking in the Benefit Tracking section.
- On the Benefit Items tab click Add Benefit Item.

- Provide a Name for the benefit item. The name will be displayed on reports and member facing information. Best practice is to use a name that clearly points out what the benefit item is for. For example: If this benefit should go towards a golf registration include the name of the event.
- Provide a Description of the benefit item (Optional). Currently visible only internally
- Choose the Benefit Type.
- For event discount choose Event Registration:
- Discount: Select a discount that you created under Setup>Discounts to indicate the discount amount (free, 50% off etc) that will be applied when someone uses this Benefit Item.
-
Allow Use By: This selection only applies to benefits that are owned by an office/business.
-
Primary Individual only: or if only the primary contact/agent should be allowed to get the benefit.
-
You also have the ability to select additional contacts that can use event benefits per business in addition to the primary contact. Associations with benefit users that have a lot of members may require more than the primary contact to be able to register for events and use the benefits. To select additional contacts that can use event benefits, select the person icon under Benefit Tracking to add Additional Benefit Users.

-
-
All Agents of the Office: Select if this event discount should be used by all individuals/agents of a business/office.
-
-
Custom: Select Custom when when you will define the details of the benefit item to exactly what you want. Your staff will manually track and record the use and usage details.
- For event discount choose Event Registration:
- Enter the Value of the benefit item. This is the monetary value of this benefit item. This is an internal field only and is visible on internal reports.
- (Optional) Choose Category for this benefit item should display under in reports. It provides an easy way to filter the Benefit Item History or Benefit Usage Reports. See Categories for further instructions on creating your categories.
- If you have selected Event Registration as the Benefit Type choose from your previously created discounts from the Discount list. Only discounts setup of type Benefit Tracking will be available for selection.
- To make this benefit item available for benefit packages verify that Is Active checkbox is enabled. If you no longer wish to assign the benefit item clear this checkbox.
- Click Done.
Create Benefit Packages
Benefit packages allow you to group together a set of benefit items. You will then assign these packages to membership types so that your members are assigned benefits based on their membership. We recommend that you create a benefit package each year. You can easily do so by using the copy function.
- Click Setup in the left-hand navigation panel
- Click Manage Benefit Tracking in the Benefit Tracking section.
- Click the Benefit Packages tab. A list of all previously created Benefit Packages will be displayed.

- Click Add Benefit Package.
- On the Benefit Package screen:
- Provide a Name for the benefit package. If you are creating benefit packages for specific membership types you may wish to use the same name as the membership type. The name will display internally only.
- Provide a Description of the benefit package (this is only visible internally).
- Enter the enrollment start and end dates. Enrollment dates are looked at when a membership is approved and renewed.
-
For newly approved memberships: When a membership is approved, packages tied to that membership type that have a date range that includes the membership start date will be assigned.
-
Example: Champion Enrollment Dates are 1/1/2023 - 12/31/2023. If my membership has a start date of 7/13/2023, the Champion package will be assigned when the membership is approved.
-
-
For renewed memberships: When a membership is renewed, packages tied to that membership type that have a date range that includes the start date of the renewal will be assigned.
-
Example:
-
Growth 2023 Enrollment Dates are 1/1/2023 - 12/31/2023.
-
Growth 2024 Enrollment Dates are 1/1/2024 - 12/31/2024.
-
If my membership is paid within the 'tickmark,' the benefits are included in this package. Your benefit package will be based on the day of renewal. The next time you renew your memberships, the GZ system will look for benefits that have Enrollment Dates during your date of renewal.
-
-
-
- Update the Quantity of each benefit item to be included in this package.

- Click Done.
You can create as many packages as needed to suit your membership tier structure. A copy option is available so you can efficiently build out your packages.
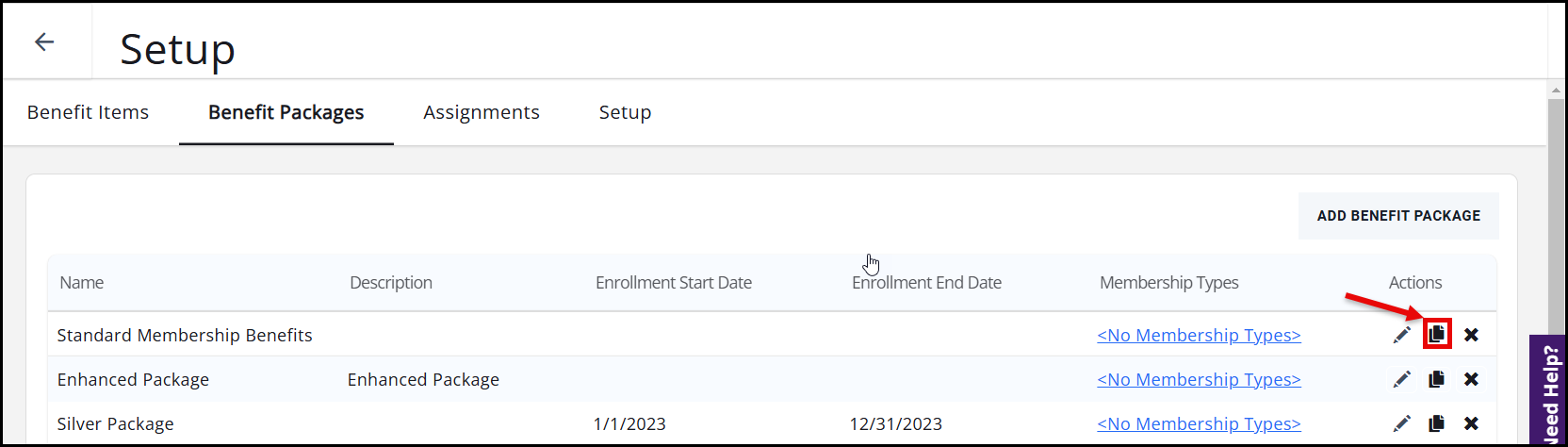
Flexible Expiration of Benefit Tracking
- Choose the contact's overview tab scroll to the Benefit Tracking section.
- Click the Plus icon in the Benefit Tracking section.
- On the Add Benefit Items screen, view the Benefit Expiration section.
- Click the 'Expires with Membership' option.
- When assigning benefits, you can specify your own expiration date with this option. Instead of having to tie benefits to a membership, you can now have the GZ system inherit the expiration of the membership.

- When assigning benefits, you can specify your own expiration date with this option. Instead of having to tie benefits to a membership, you can now have the GZ system inherit the expiration of the membership.
Assign Benefit Packages to Membership Types or Membership Type Levels
By assigning Benefit Packages to Membership Types or Levels you ensure that your members are automatically given their benefits.
Assign to Membership Types
-
Click Setup in the left-hand navigation.
-
Click Types in the Memberships section.
-
For the desired membership click the quantity or the <No Benefit Packages> link in the Benefit Packages column.

-
On the Associate Benefit Package screen, click the checkbox for the package(s) you want to assign to this membership.

-
Click Done.
Assign to Membership Levels
In working with levels you have the option to assign individual benefits. benefit packages or both. Perhaps you create a base package then add additional benefit items based on levels.
-
Click Setup in the left-hand navigation.
-
Click Types in the Memberships section.
-
For the desired membership click the quantity link in the Levels column.

-
To add an individual benefit item, on the Edit Membership Levels screen, for each level click the link for the quantity or the <No Benefit Packages> link in the Benefit Packages column.

-
On the Associate Benefit Package screen choose the package(s) that you wish to add to this level.

-
Click Done. Repeat the steps above for each level.
You can see which packages are assigned to which Membership Types: Setup > Benefit Tracking > Benefit Packages. Click the numbered link in the Membership Types column. On a go forward any newly activated memberships will automatically be assigned the appropriate package.
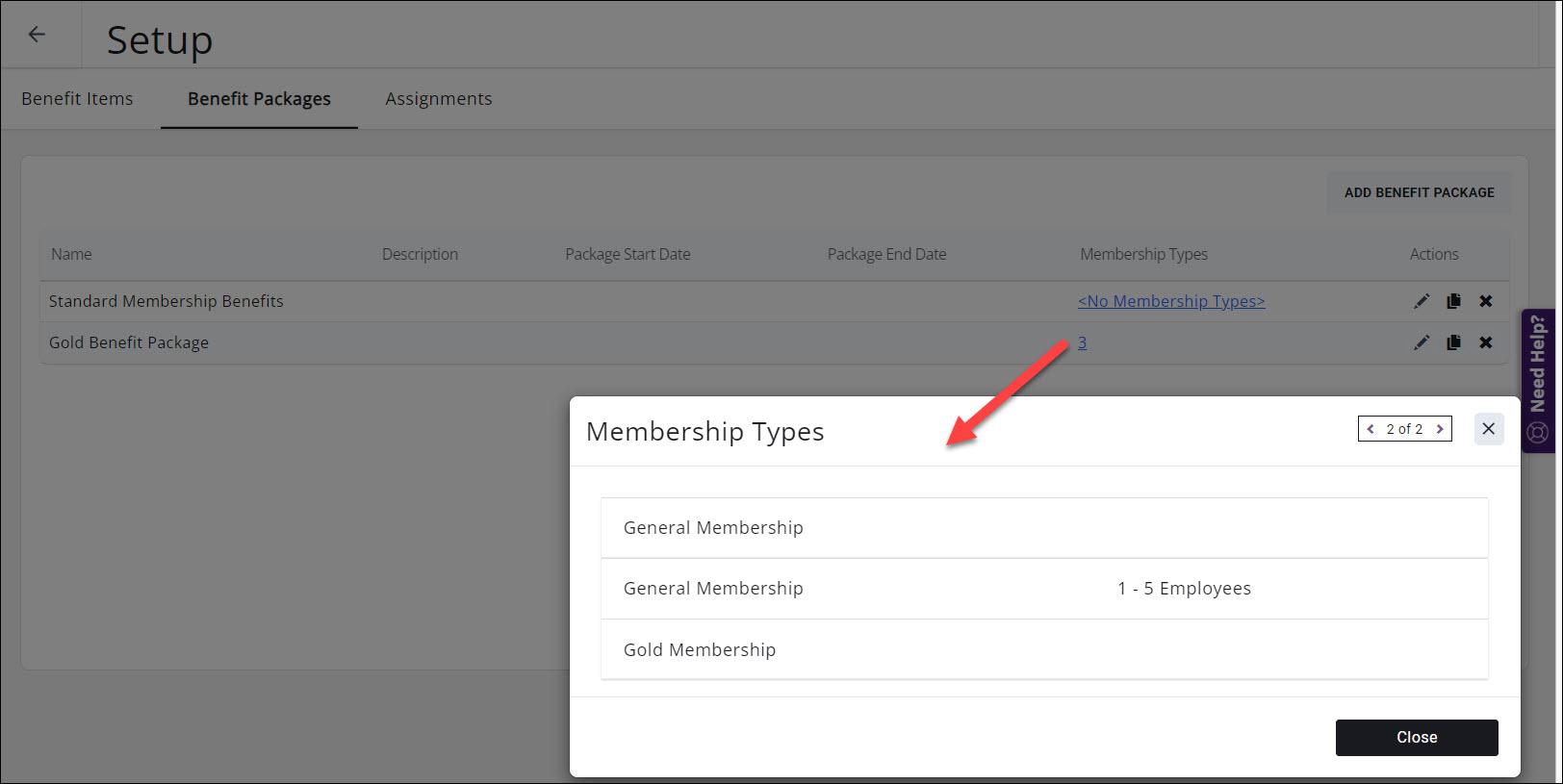
Assign Benefits to Existing Members
Now that you have tied benefits to a membership type, any new or renewing members will automatically be assigned the benefits. To retroactively assign benefits to existing members:
- Click Setup in the left-hand navigation panel.
- Click Manage Benefit Tracking in the Benefit Tracking section.
- Click the Assignments tab.
- On the Assignments tab you can filter to specific membership types (along with a variety of additional options). Once you have filtered the contacts, click Select All check box. A blue bar will appear at the bottom of the screen.

- Click the ASSIGN PACKAGES link.
- On the Assign Packages screen check-mark the package(s) you wish to assign.
- Click Done.
At times you may wish to add or remove benefits from a contact. For example, perhaps an event has been cancelled and you wish to remove that benefit and add a new benefit. These adjustment can either be made individually or in bulk.
Adjust Benefits Individually
- Choose the contact's overview tab scroll to the Benefit Tracking section. This section provides you with an at a glance view into the contact's benefits usage.
- Click the Plus icon in the upper right hand corner of the section.

- On the Edit Remaining Benefit Items screen each item associated to this contact is displayed. Your remaining benefit items will be selected and remaining quantities displayed.
- Check mark the benefit items you wish to update. They will all be selected by default.
- Update the quantity of an item(s). You can either increase or decrease.
- Enter an Adjustment Description. IMPORTANT: The Description is part of what can be sent to the member to itemize how their benefits gave them advertising exposure, networking opportunities and other money-saving advantages.

4. Click Done.
Adjust Benefits in Bulk
-
Click Setup in the left-hand navigation panel.
-
Click Manage Benefit Tracking in the Benefit Tracking section.
-
Click the Assignments tab.
-
Filter to the desired contact(s) and select all or manually check the box in front of the contacts you for which you wish to record usage. The blue bar will be displayed.
-
Click Adjust Remaining.
-
On the Edit Adjust Remaining Quantity screen:
-
Select the Benefit Item that you wish to adjust
-
Enter the Adjustment Quantity which is the amount by which you wish to adjust.
-
Select the Adjustment Direction. This allows yu to adjust the benefit up or down based on the quantity entered above.
-
Enter an Adjustment Description. IMPORTANT: The Description is part of what can be sent to the member (if you choose to include it in your report) to itemize how their benefits gave them advertising exposure, networking opportunities and other money-saving advantages.

-
-
Click Done.
Communicate Benefit Usage to Contacts
Over time you will want to notify benefit owners of the benefits that their membership provided, how many they have used and what is remaining. This can be done individually or in bulk.
Communicate Benefit Usage to an Individual Contact
From a contact's overview tab you can send your member a benefit usage email. We have provided you with a default email template 'Your Membership Comes with Benefits'. This contains a powerful merge field Benefits Remaining Summary. You can use the template as it is designed, customize it or you can create your own. If creating your own be certain to include the merge field.
- On the contact's Overview tab scroll to the Benefit Tracking section.
- Click the Email icon.

- The send email window will open, prepopulated with the 'Your Membership Comes with Benefits' email template. See Send an Individual Email for instructions on sending the email.
Communicate Benefit Usage to Contacts in Bulk
Within the Benefit Tracking module you will be able to send the benefits email to multiple members at one time.
- Click Setup in the left-hand navigation panel
- Click Manage Benefit Tracking in the Benefit Tracking section
- Click the Assignment tab.
- Use the
 or the
or the  to filter to the desired contacts. For example, you may wish to filter by membership type if the email you wish to send varies from one membership type to another.
to filter to the desired contacts. For example, you may wish to filter by membership type if the email you wish to send varies from one membership type to another. - Once you have filtered to the desired contact you can select all by using the checkbox in the upper left-hand corner of the list or you can check contacts individually. When contacts are checked the blue action bar will be displayed.
- Click EMAIL OWNERS. The message will automatically be populated with the 'Your Membership Comes with Benefit' email template. You can use this as designed, customize it on the fly or select a template of your choice.
- See Send a Mass Email for further instructions.
Next Step Articles
How to Track Benefit Tracking and Reports
Optional: Setup Event Benefits
Assign Benefits to Event Registration Types
.png)


